Software Function Navigation
Seamless Function Wallpaper
EHANDBOOK-NAVIGATOR supports to navigate from Function Overview to Interactive models in a single window through Seamless function wallpaper.
It helps to make the connections for Function Overviews and Function Specifications (ASCET/Simulink) or Function Implementation (C-Code) continuously which means that you can navigate in the function wallpaper by means of connections from Function Overviews to Function Specifications (ASCET/Simulink)/Function Implementation (C-Code) or vice-versa in a single window.
The Seamless function wallpaper operation can be done by expanding the ![]() icon which is available at the top left corner of
every Function Overview block or the Function Specifications (ASCET/Simulink)
or Function Implementation (C-Code) block. It is also possible to navigate in a
seamless function wallpaper via click navigation, i.e.
icon which is available at the top left corner of
every Function Overview block or the Function Specifications (ASCET/Simulink)
or Function Implementation (C-Code) block. It is also possible to navigate in a
seamless function wallpaper via click navigation, i.e. Navigate in and Navigate out.
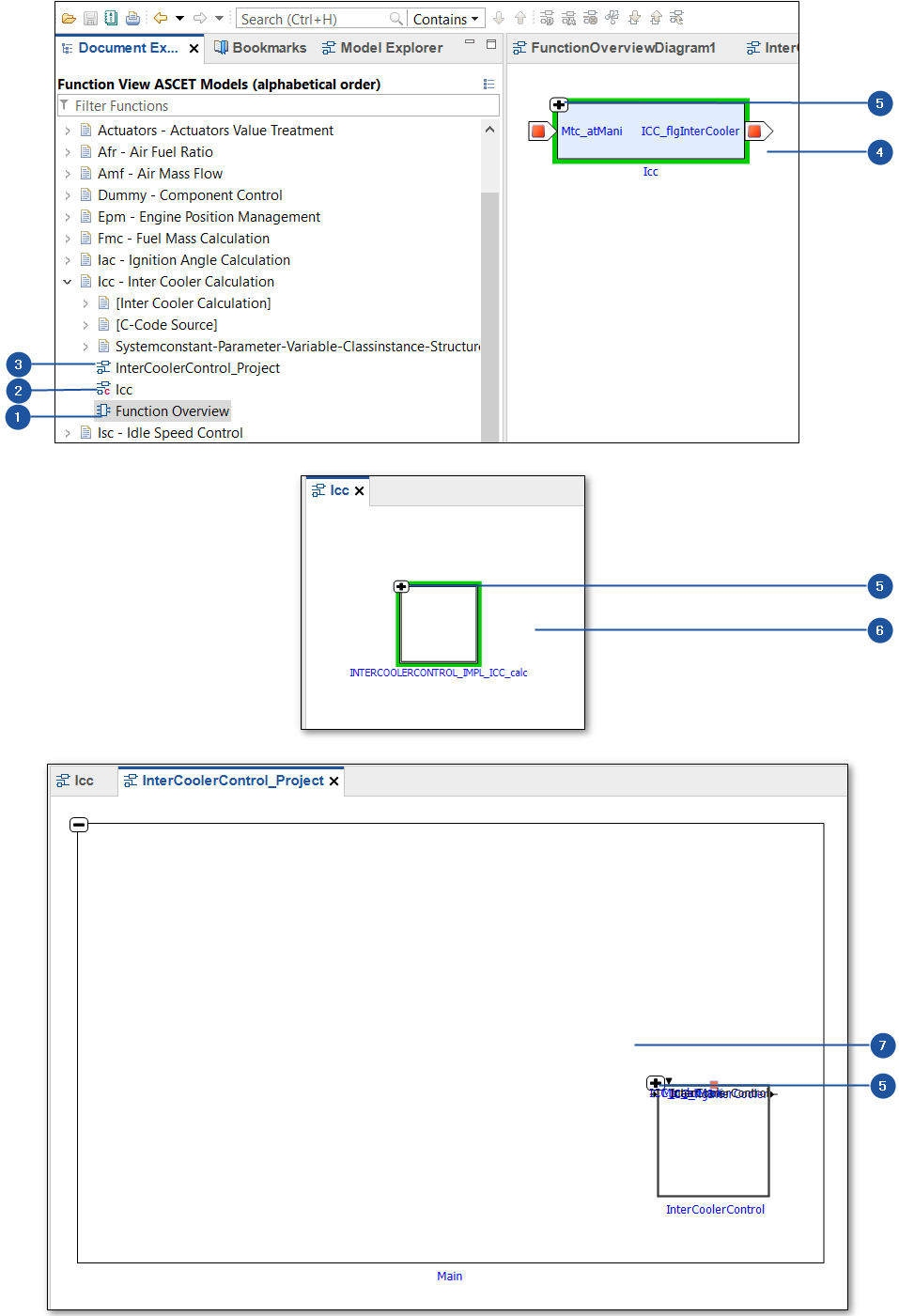
-
Function Overview entry in the TOC
-
Function Implementation (C-Code) entry in the TOC
-
Function Specifications (ASCET/Simulink) entry in the TOC
-
Function Overview diagram in the Model Viewer
-
Expand icon
-
Function Implementation (C-Code) diagram in the Model Viewer
-
Function Specifications (ASCET/Simulink) diagram in the Model Viewer
In general, it helps you to:
-
Navigate in/out to switch between Function Overviews and Function Specifications (ASCET models/Simulink models)/Function Implementation (CCode based models) diagrams.
-
Expand/collapse Function Overviews and integrate contained Function Specifications/Function Implementation diagrams. It provides virtual connections between Function Overviews and Function Specifications/ Function Implementation blocks.
-
Enables the signal flow highlighting.
Seamless Function Wallpaper Operation
To operate the Seamless function wallpaper:
-
Click on Function Overviews or Function Specifications (ASCET/Simulink) or Function Implementation (C-Code) entry in the TOC in the Document Explorer.
The selected diagram is displayed in the Model Viewer. -
Click
 icon to expand the corresponding block.
icon to expand the corresponding block.
If a Function Block is expanded, you can view all the interactive models of that Function.
If a Function Specification (ASCET/Simulink) Block or Function Implementation (C-Code) Block is expanded, you can view all the ports and connections which are connected to that model.
|
You can view the virtual connections which are connected in the model in Auto Layout mode only. The connections are not shown in the Default Layout mode. |
Viewing the Function Overview Diagram Through an Interactive Model
Seamless function operator helps to view the Function Overview diagram, Interactive
models, and connections in a single window. In the same way, you can also
view the Function Overview diagram from the Interactive models.Navigate out
feature helps to view the Function Overview diagram from the Interactive models
in the Model Viewer.
To view the Function Overview diagram:
-
Click
 in the toolbar.
in the toolbar. -
Right-click on an interactive model.
A context menu is displayed. -
Click

A Function Overview diagram is displayed.
Signal Flow Highlighting or Hiding in the Seamless Function Wallpaper
Highlight connected elements/Hide connected elements of an input/output of a block in the Seamless function wallpaper helps you to view the highlighted/ hidden elements or ports of multiple blocks in a single window. When you click Highlight connected elements/Hide connected elements of a port of a function block, the signal flow highlighting/hiding crosses the interface of the function block and it ceases at the simple element of the interactive block encountered in that path. It also highlights/hides the ports, if they are impacted.
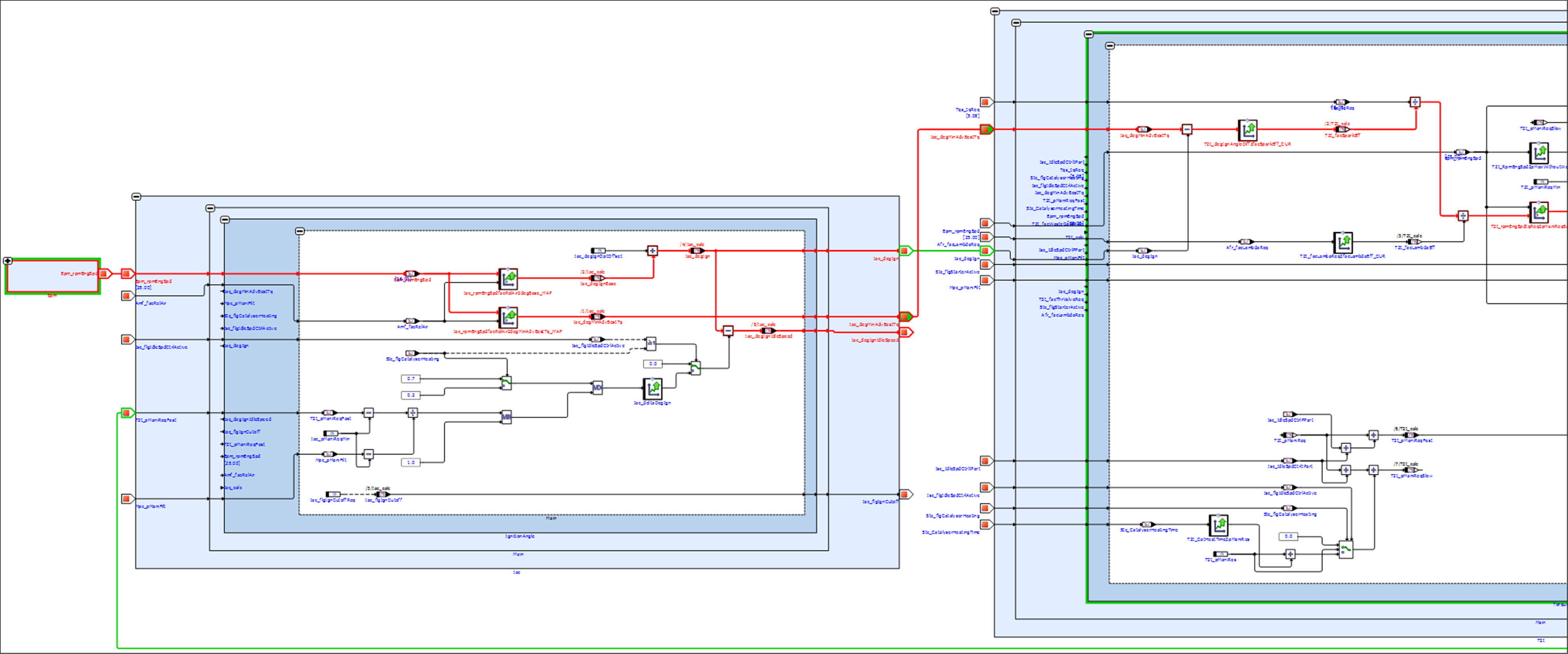
ECU Software Function Navigation
The ECU software function Navigation can be performed in the following ways, explained in this section.
Finding ECU Software Functions of a Communication Variable
To find the ECU software functions of a communication variable, click on the relevant communication variable in the documentation text. A label pop-up is opened which displays all the available Importing, Exporting, or Defining functions of a variable.
Opening a Function Overview Diagram
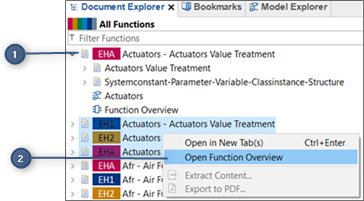
-
TOC entry
-
Context menu
To open the function overview diagram:
-
Click theTOC entry (1) in the Document Explorer.
<Or> -
Right click on the function overview diagram entry. In the context menu displayed.
-
Select
Open Function Overview(2).
Creating a new Function Overview Diagram
This feature helps to create a new Function Overview Diagram by selecting a set of functions from a list of all functions in the currently loaded EHANDBOOK container or a project. EHANDBOOK-NAVIGATOR also allows to edit the created Function Overview Diagram.
To create a new Function Overview Diagram:
-
Click
 on the toolbar.
on the toolbar.
Create function overviewdialog box is displayed.
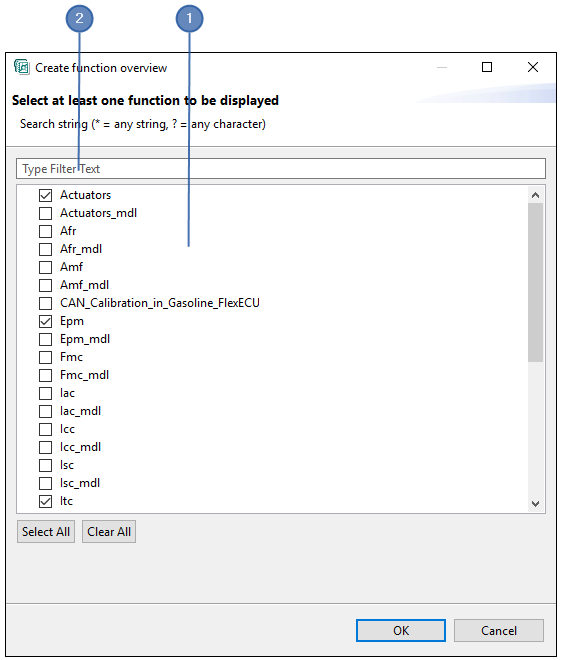
-
Function overviews
-
Search filter
A new Function Overview Diagram is created.
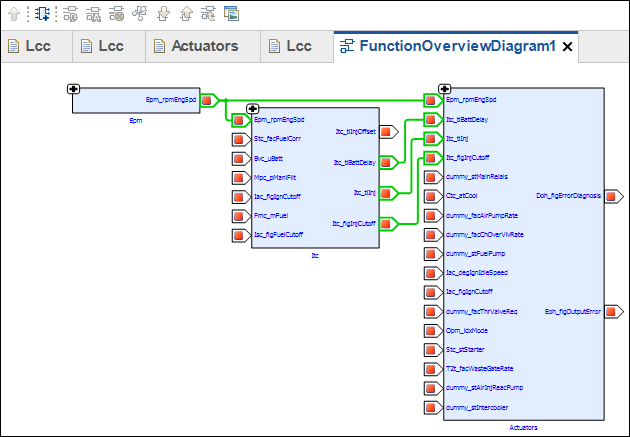
To edit the created Function Overview Diagram from the Model Viewer:
-
Right-click on the Function Overview block/the white background area in the Model Viewer.
A context menu is displayed. -
Click
Edit Function Overview.
Edit Function Overview Diagramwindow is displayed. -
You can edit the Function Overview Diagrams by selecting/deselcting the checkbox(es) to add the new functions or remove the added functions.
To edit from the Model Explorer:
-
Go to Model Explorer.
-
Select the Function Overview Diagram icon on the tree in the Model Explorer/white background area/Function Overview block in the Model Viewer.
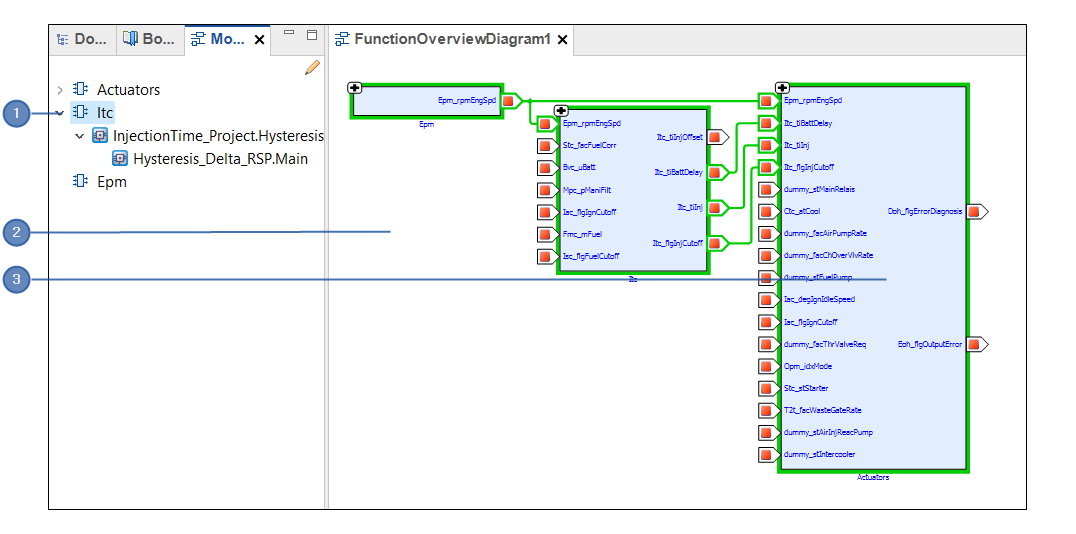
-
Function Overview Diagram icon on the tree in the Model Explorer
-
White background area in the Model Viewer
-
Function Overview block
Edit Function Overview button ( ) in the Model Explorer is enabled.
) in the Model Explorer is enabled.-
Click
 .
.
Edit Function Overview Diagramwindow is displayed. -
You can edit the Function Overview Diagrams by selecting/deselcting the checkbox(es) to add the new functions or remove the added functions.
-
Adding an Importing Function
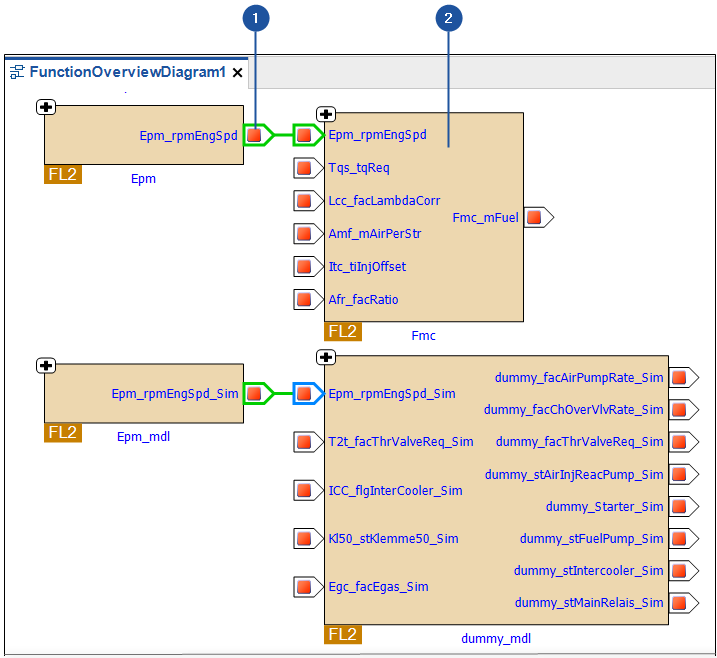
-
Exporting Label
-
FC added
To add an importing function:
-
Click the relevant exporting label (1) in the function overview diagram.
-
If only one importing function exists for the label selected, the relevant function overview diagram is displayed. All the connections existing between the FCs are established in the updated function overview diagram (2).
-
If more than one importing functions exist for the label selected,
Importing Functionsdialog box is displayed. -
Select the relevant FCs and click
Okto view the updated function overview diagram.
Adding an Exporting Function
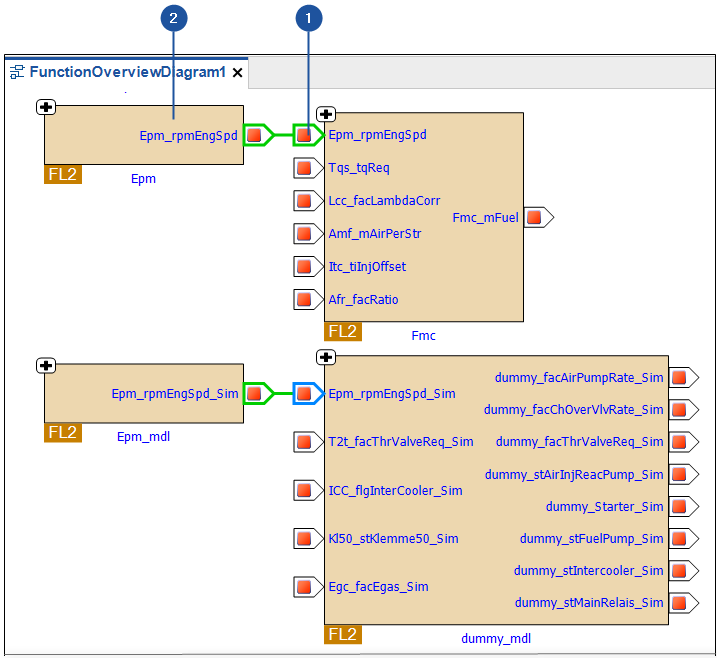
-
Importing Label
-
FC added
To add an exporting function:
-
Click the relevant importing label (1) in the function overview diagram.
-
Only one exporting function can exist for a label selected. The function overview diagram (2) is displayed by establishing the connections existing between the FCs.
Removing a Function
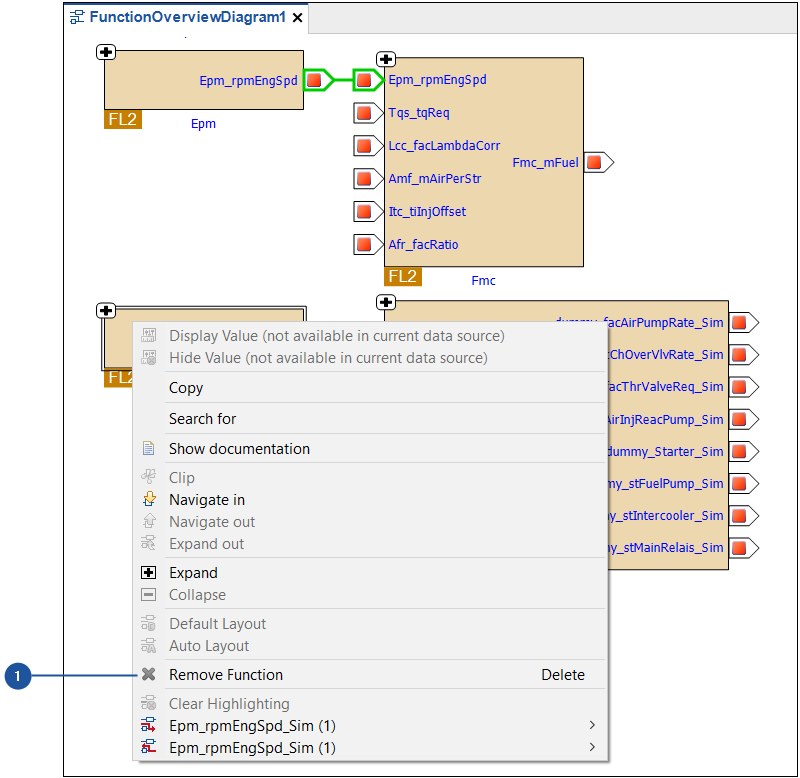
To remove a function:
-
Right click the relevant function in the function overview diagram.
A context menu is displayed. -
Select
Remove Function
<Or> -
Select the function and press <DELETE> key on the keyboard.
The selected function is deleted.
|
The last function in the function overview diagram cannot be deleted. |