Searching
Search feature in EHANDBOOK-NAVIGATOR assists you in finding vital information in the content of a loaded EHANDBOOK container. Search queries can be entered in the Search field that is integrated into the toolbar of the EHANDBOOK-NAVIGATOR.
The Search field is provided for performing a full-text search or a semantic search. Full-text search involves searching for any textual content within the loaded container. Semantic search involves searching for variables, parameters and system constants in the loaded container. Search is performed on the entire textual documentation content. The search results and the search result hits are displayed in the Search Results View. On selecting a search result/search result hit entry, the related topic is loaded in the Document Viewer and the search hits are highlighted.
A search can be initiated by one of the following ways:
-
Enter a search query in the
Search field -
Click a
Search Linkdisplayed in theDocument Viewer -
Select text in the Document Viewer or Model Viewer, right-click on the selected text and select
Search forfrom the displayed context menu.
Following are the types of search queries that are supported in EHANDBOOK-NAVIGATOR:
-
Search for one or multiple terms: The search query consists of a set of text strings separated by white spaces. Search returns results for each of the text strings.
-
Example Search query: Container EHANDBOOK ETAS. The search will return results for each of the terms; Container, EHANDBOOK and ETAS.
-
Search for phrases: The search query consists of a set of text strings placed between quotes. The search returns results for the exact phrase specified within the quotes.
-
Example Search Query: EHANDBOOK Container. The search will return results for EHANDBOOK Container only.
|
Search is not case sensitive. Searching for EHANDBOOK and eHandbook returns the same results. |
There are two different ways of triggering a search in EHANDBOOK-NAVIGATOR:
-
Find in current tab
-
Find in EHANDBOOK File(s)
Find in current tab
Find in current tab assists you in finding vital information in the Document
Viewer and Model Viewer. Find in current tab is performed based on the topic
loaded in the Document Viewer or on the interactive model loaded in the Model
Viewer as described below. It also helps to find the labels in the nested hierarchies
in the Model Viewer.
Initiating a Find in current tab
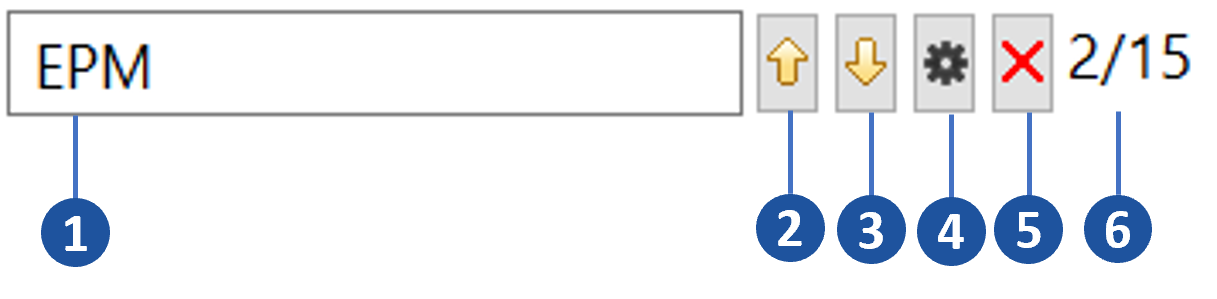
-
Search field
-
Previous search hit
-
Next search hit
-
Settings
-
Close
-
Search status
To initiate a Find in current tab:
-
Press
Ctrl+ForF3to show the Find in current tab box within the Document Viewer/Model Viewer. -
Type the search query in the
Search field(1).
<Or> -
In the
Document Viewer, select the required text and pressCtrl+F.
All the search result hits are highlighted instantaneously in yellow in the Document Viewer/Model Viewer and the first occurrence is highlighted in orange. -
Press
F3or <ENTER> to move forward from one search result hit to another. To move backwards pressShift+F3or
Shift+ENTER.
<Or>
UseNext(3) andBack(2) button in the search box to move between search result hits. -
Press
Shift+Escor clickClose(5) to hide the search box.
Search status shows the search result as either Match Found if the searched
query is found or No Match Found if the query is not found in the Document Viewer/
Model Viewer.
Labels in the nested hierarchies
Find in current tab also helps to find the labels in the nested hierarchies in the
Model Viewer.
When you hit a search and it finds the search query inside the model block,
EHANDBOOK-NAVIGATOR highlights those occurrences. The orange signifies the
current search result and yellow signifies the all the occurrences of the search
results. If the block is in collapsed state, then the block is highlighted which contains
the search result. Now, you can expand the block and navigate to the
search result. When the block is selected, you can also navigate into the block by
pressing the <Enter> key using the keyboard. You can navigate out by pressing
<Esc> key.
It also supports the wildcard search such as '*' or '?' or '^' or '$' where the wildcard
character(s) is(are) substituted by any of the possible characters.
For e.g., *fr* displays all the possible set of search results which contains 'fr' in it.
Similarly, '?' is used to replace a character. For e.g., ?fr? displays all the possible
set of search results which contains 'fr' by adding any single character before
and after.
In the interactive models '^' (caret) is used to search for text starting with. For
e.g., ^afr displays all the text starting with 'afr'.
Similarly, '$' is used to search for text ending with. For e.g. Req$ displays all texts
ending with 'Req'.
Initiating a Search using the Search Field
Three types of search queries can be entered in the Search field:
-
Search for one or multiple terms
-
Search for an exact phrase
Enclose your search term in quotation marks (" ") -
Wildcard search such as '*' or '?' or '^' or '$' The asterisk (*) represents one or more characters and question mark (?) represents a single character. The caret (^) represents text starting with and dollar ($) represents text ending with, in the interactive model. Use backslash (\) to escape the special characters (", *, ?, ^, $).
Find in EHANDBOOK File(s) Proposal Dialog
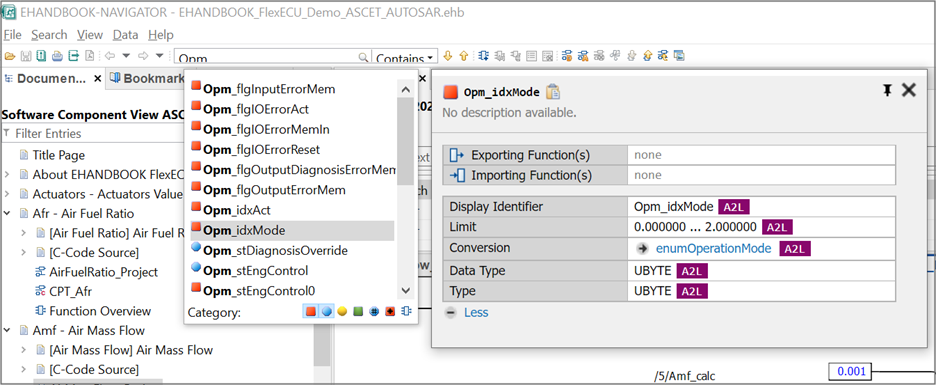
When you enter a search term in the Find in EHANDBOOK File(s) field or select a
text and press Ctrl+H, a list of proposals for labels and functions you searched
for is displayed. This helps you to quickly find information on labels and functions.
Find in EHANDBOOK File(s) is performed on all the containers which are loaded in
the project.
In addition, for the variant-coded labels, search proposal displays the additional
proposals which were be provided by the loaded calibration files (A2L, HEX, DCM,
CDF or PaCo files).
The search can be performed with the following criteria:
-
Exactly:
Search result returns the relevant topics with theExactphrase which you searched. -
Starts with:
Search result returns the relevant topics with the phraseStarts withthat which you searched. -
Ends with:
Search result returns the relevant topics with the phraseEnds withthat which you searched. -
Contains:
Search result returns the relevant topics with the phraseContainsthat which you searched.
The below example shows how to search for results containing the exact search term:
-
Type the terms you want to search for, in the
Searchfield (2).
Example: OPM -
Select
Exactly(4) from the drop-down list. This can also be performed with "<search text>" which means that any text within the double quotes will search for the exact phrase, this applies for phrase with more than one word as well.
Example:"OPM_mdl". -
Click
Search(3). The search returns results for each of the text strings present in the search query in theSearch Results View(9). -
Double-click on a search result/search result hit or select a search result/ search result hit and press
Enter. The relevant topic is loaded and the searched text strings are highlighted.
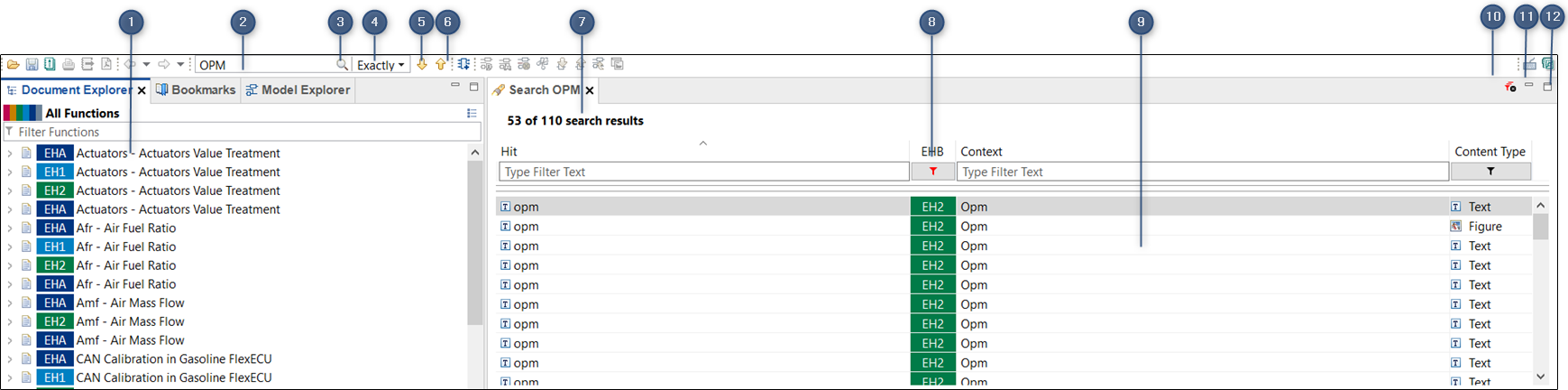
-
Tables of contents
-
Search field
-
Search button
-
Search Option
-
Next Search Hit
-
Previous Search Hit
-
Search messages
-
Filters
-
Search Results View
-
Clear Filter
-
Minimize Search view
-
Maximize Search view
On the same way, you can search the results for the phrase which Starts with,
Ends with, and Contains also.
It also supports the wildcard search such as '*' or '?' where the wildcard character
(s) is (are) substituted by any of the possible characters.
For e.g., *fr* displays all the possible set of search results which contains 'fr' in it.
Similarly, '?' is used to replace a character. For e.g., ?fr? displays all the possible
set of search results which contains 'fr' by adding any single character before
and after.
Filtering Search Results by category
When you enter a search term in the Find in EHANDBOOK File(s) field or select a
text a list of proposals is displayed. This list consists of entries from all the categories.
You can filter the search result list with respect to the category such as
Variable, Parameter, Client Server Port, Port, System Constant, Class Instance
and Function.
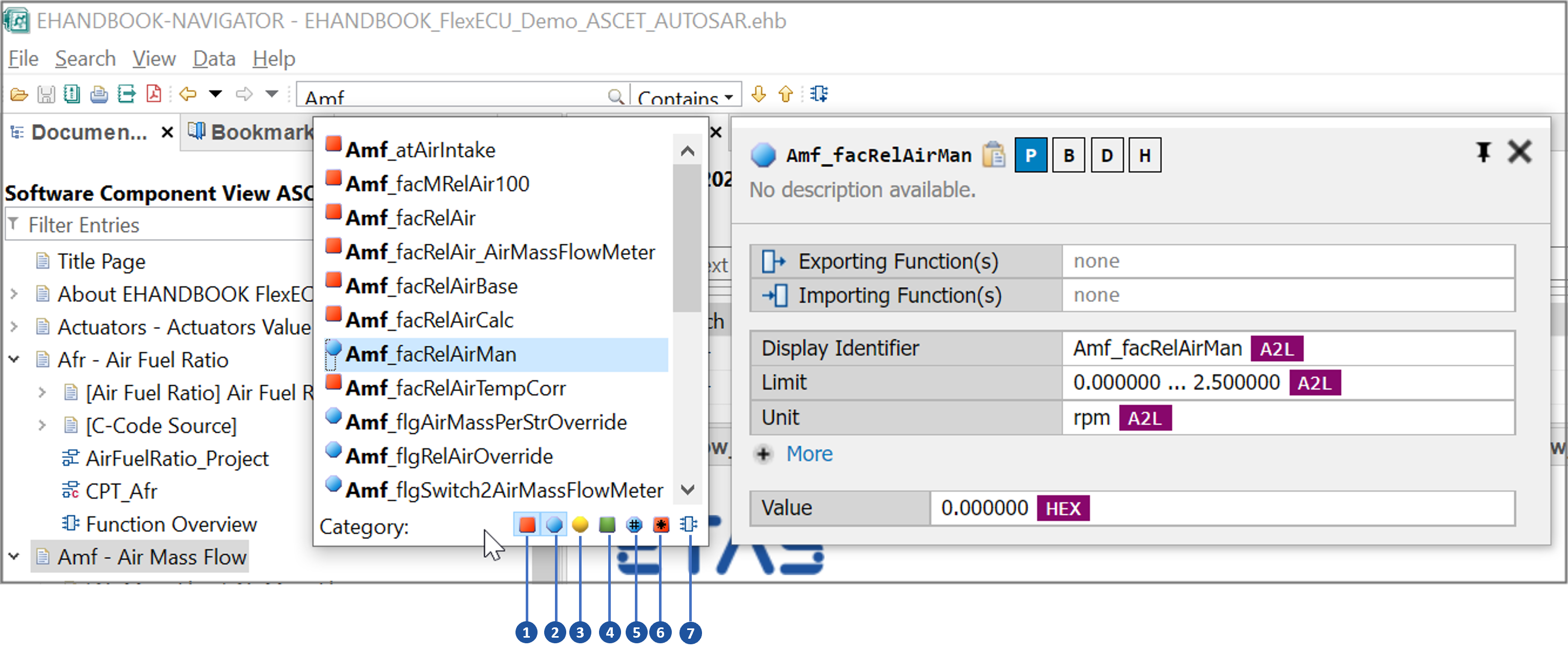
-
Variable
-
Parameter
-
Client Server Port
-
Port
-
System Constant
-
Class Instance
-
Function
Enter the search term in theFind in EHANDBOOK File(s)field and pressEnter.
Select the required category that you want to filter. The search result displays
the filtered list with the selected category/categories.
Search messages
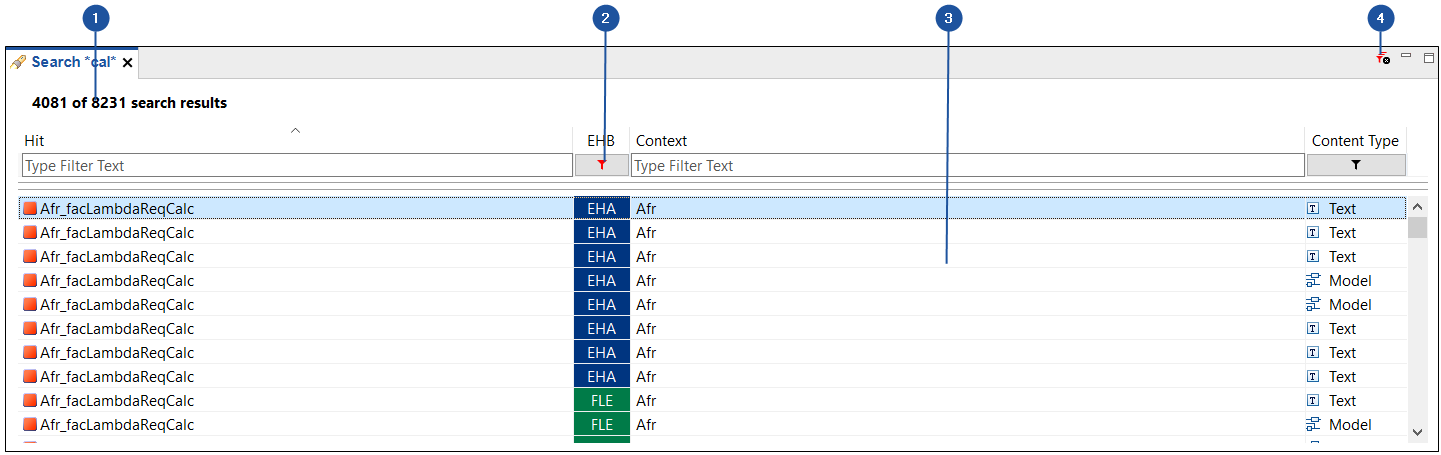
-
Search messages
-
Search filters
-
Search result view
-
Clear Filter
When you perform a search, the Search Messages (1) will be displayed.
For example; if no filters are applied, it will display as 8231 of 8231 search results.
If any filters are applied, it will display as 4081 of 8231 search results. If no results
are found for the search criteria, the message No results found will be displayed.
You can navigate the search results by using either theNext Search Hit or Previous Search Hit
buttons or you can also use the Up and Down arrow keys on
your keyboard.
Initiating a Search by Selecting Text
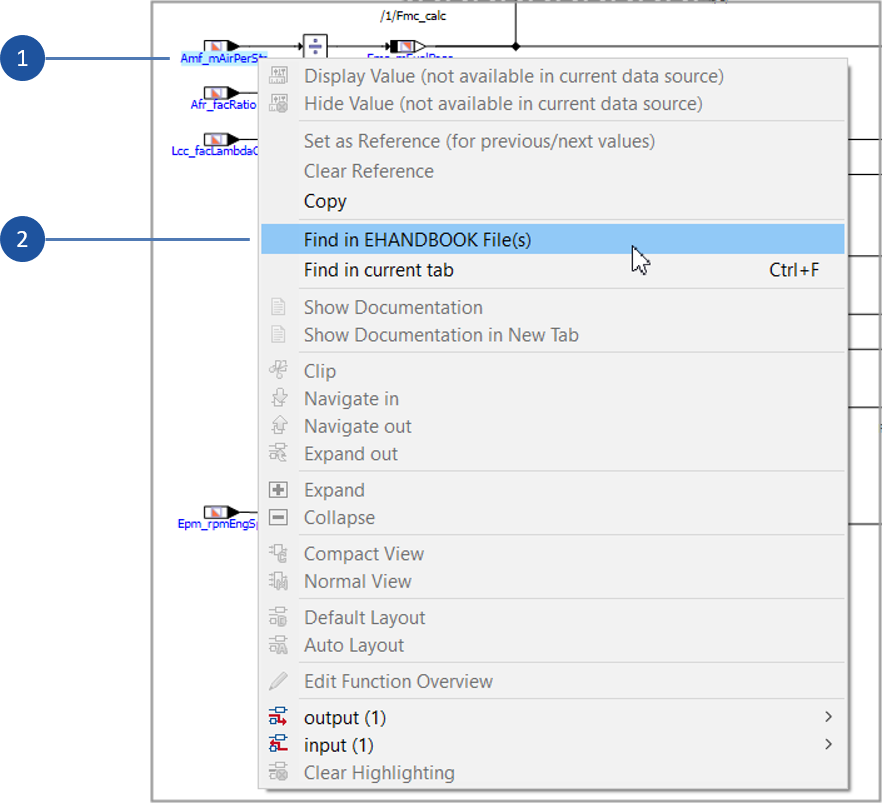
-
Selected text
-
Context menu
To search for text in graphics and textual content:
-
Select the text you want to initiate a search for.
Example;ehandbook container -
Right-click on the selected text (1). Select
Find in EHANDBOOK File(s)in the context menu (2) displayed. The search returns results for each of the text strings present in the search query in the Search Results View. Example; For the search queryehandbook container, the search returns results forehandbookand forcontainer. -
Double-click on a search result or select a search result and press
<ENTER>. The relevant topic is loaded and the searched text is highlighted.
|
Filtering Search Results/Search Result Hits
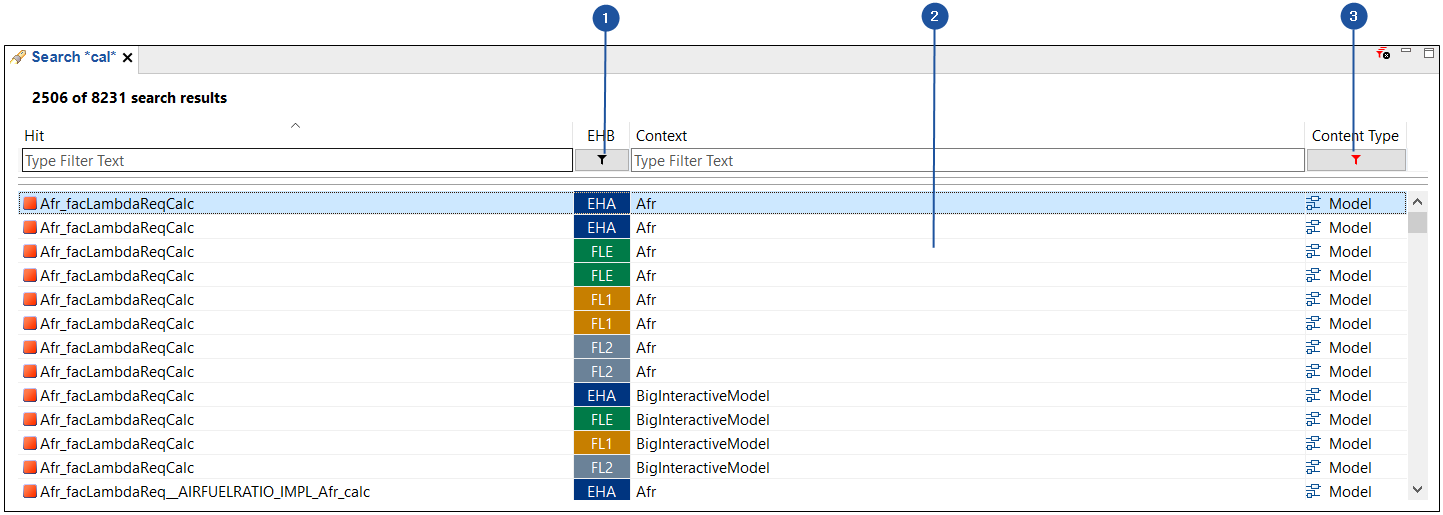
-
Filter field of EHB
-
Search Results View
-
Filter field of Content Type
You can use the Filter field in the Search Results View to filter the search results.
Filtering is applied across all search result and search result hit entries. When you
apply the filter in the filter columns, the color of the filter changes from black to
red, which means that if the filter color is red, then this is an indication to you that
filter is applied to that column.
To filter the search result/search result hits:
-
Initiate a search using the
Searchfield in the toolbar or by clicking on aSearch Link. Search results are displayed in theSearch Results View(2). -
In the
Filter(1) field orEHBcolumn, select/clear the required container to show or hide in the search results view. -
In the
Filter(3) field orContent Typecolumn, select/clear the required entries such as Text, Figure, Model to show or hide the required items in the search results view. The search results are filtered and displayed.
TOC Search Hit
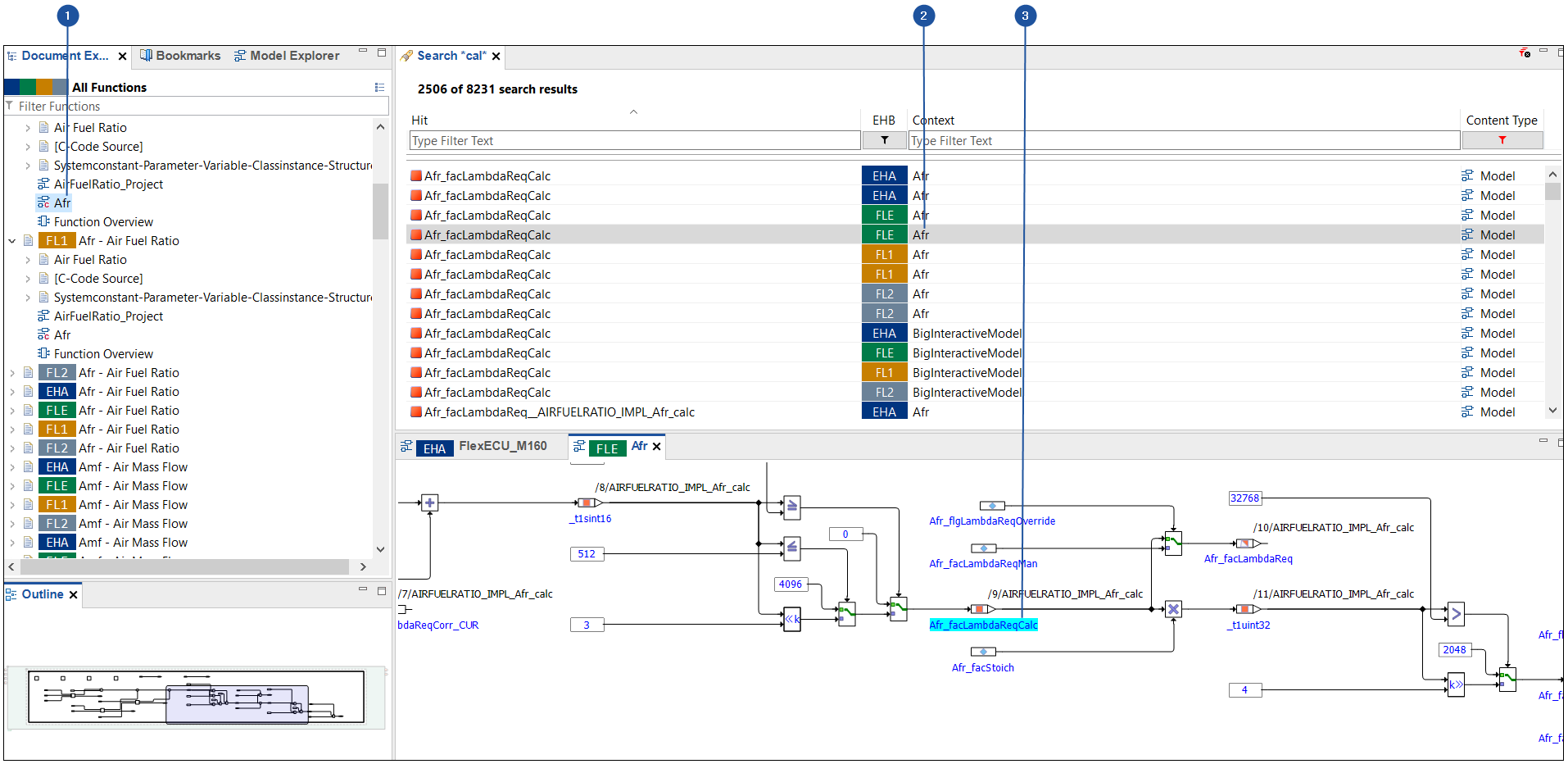
-
Search hit in the Document Explorer
-
Hit in the Search result view
-
Search hit in the Document View or Model View
When you hit the entry in the search result view, the entry is displayed and highlighted in the Document Viewer or the Model Viewer. At the same time, if the entry belongs to the currently opened TOC, then the corresponding entry in the Document Explorer will also be displayed as shown in the image above.
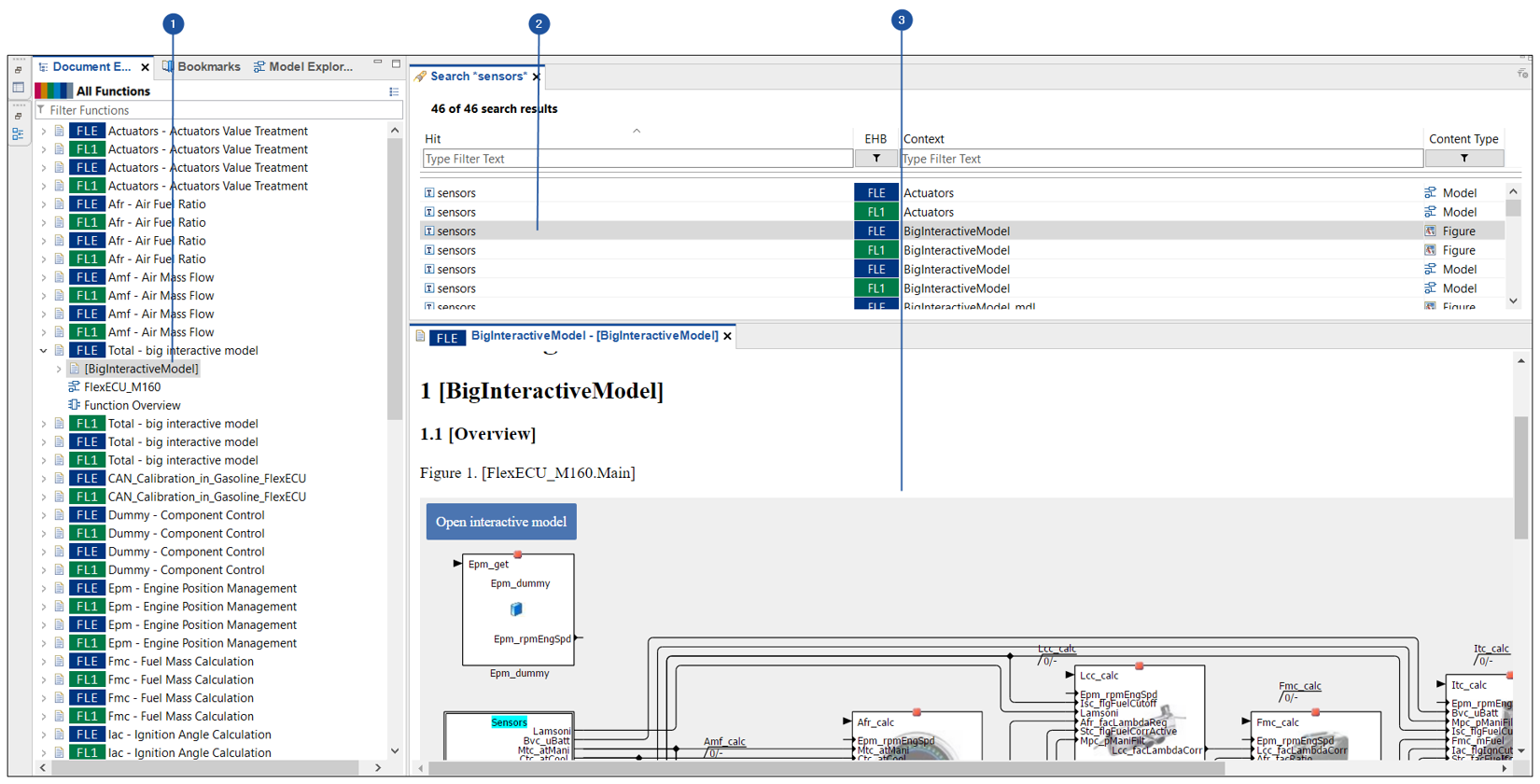
-
Document Explorer
-
Hit in the Search result view
-
Search hit in the Document View or Model View
When multiple containers are loaded, and if the search hit (text/image/model) belongs to a TOC which is not present in the currently active TOC, then search result hit is displayed and highlighted in the Document Viewer or the Model Viewer as well as Model Explorer, but the Document Explorer View remains unchanged as shown in the image above.
NOTICE
Incomplete search results due to incorrect or incomplete indexing. The search results may be incomplete, if
-
the maximum number of search results is reached or
-
the indexing was incorrect or incomplete.
Therefore, in case of doubt, clarify, if certain content does exist in the sources.