Document Views
Document Explorer
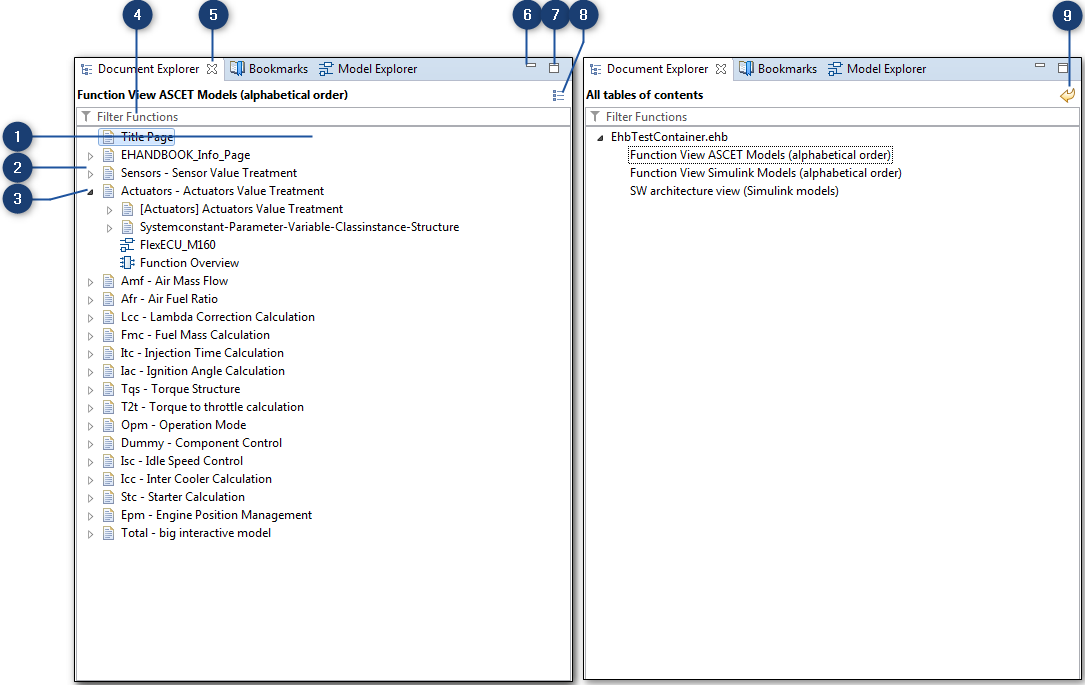
-
Tables of contents
-
Expand
-
Collapse
-
Filter for TOC entries
-
Close
-
Minimize
-
Maximize
-
Show All tables of contents
-
Return to previous table of contents
The Document Explorer allows you to explore the contents of an EHANDBOOK container. Every container has a set of pre-defined documentation views. Selection of a documentation view displays the Tables of Contents (1), associated with the selected documentation view, as a tree structure. The topics present in the structure contain textual content and/or interactive models. The textual content is displayed in the Document Viewer, whereas the interactive models are displayed in the Model Viewer.
|
Default container generation from directory product will not have Function Overview diagram which will not be visible in the EHANDBOOK-NAVIGATOR. Hence the tree entry in the Document Explorer is removed. |
Navigation and selection in the Document Explorer is possible with the mouse as explained below:
-
Click
Expandbutton (2) to expand the levels, andCollapsebutton (3) to collapse the levels in the structure. To view the textual content in the Document Viewer, click the relevant topic. To view the model in the Model Viewer, click the relevant interactive model.
Filter the TOC entries by typing the text in the Filter field (4) which helps to find the TOC entry names quickly. EHANDBOOK-NAVIGATOR supports the wildcard search such as '*' or '?' where the wildcard character(s) is(are) substituted by any of the possible characters.
-
For e.g., ct displays all the possible set of TOC entries which contains 'ct' in it.
-
Similarly, '?' is used to replace a character. For e.g., ?ct? displays all the possible set of TOC entries which contains 'ct' by adding any single character before and after 'ct'.
|
Executing the filtering of TOC entries for the first time after an EHANDBOOK file has been loaded might take some time, because the filtering will be delayed while content is loaded in the background. |
To close the Document Explorer, click Close (5).
Click Maximize (7) or Minimize (6) is used to maximize or minimize the Document Explorer.
You can switch between TOC overview and single TOC by clicking the icons,  which displays the All tables of contents (8) and
which displays the All tables of contents (8) and  which displays the previously opened table of contents (9).
which displays the previously opened table of contents (9).
The look and feel of the Document Explorer differs from single container and the multi-containers and it is shown below.
Document Explorer of a Single Container
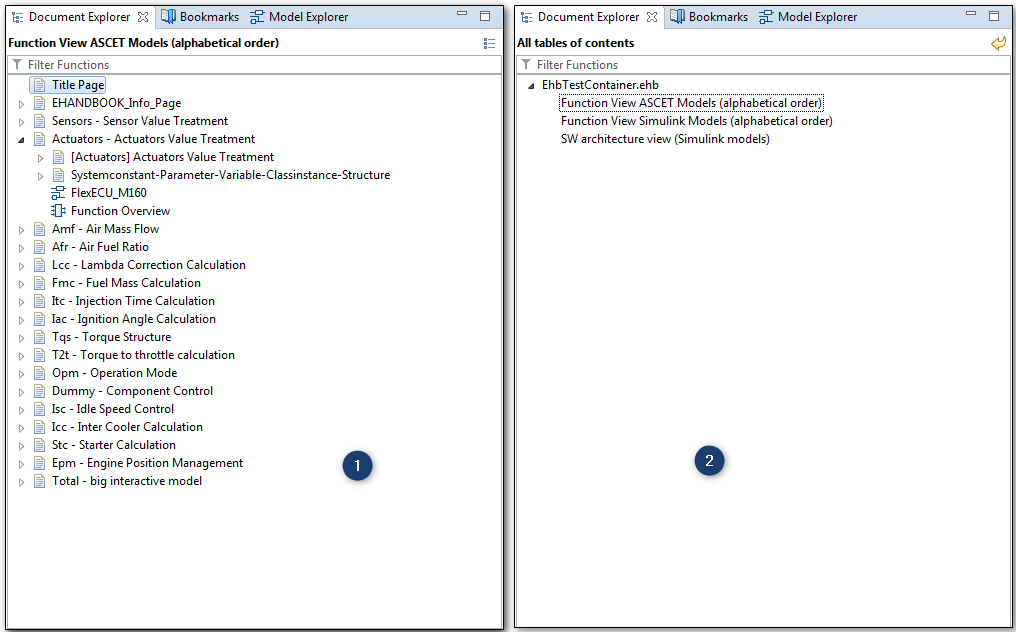
-
Single Table Of Contents (TOC)
-
TOC Overview
When a container is loaded into an EHANDBOOK-NAVIGATOR, a single TOC (1) is displayed which takes the name as the parent node. This is displayed in the Document Explorer which is a Function View of that container. You can navigate to all the documents or the models pertaining to that container. The TOC Overview (2) page of the single container is named as All tables of contents which displays all available documentation views of single container.
Document Explorer of a Multiple Containers
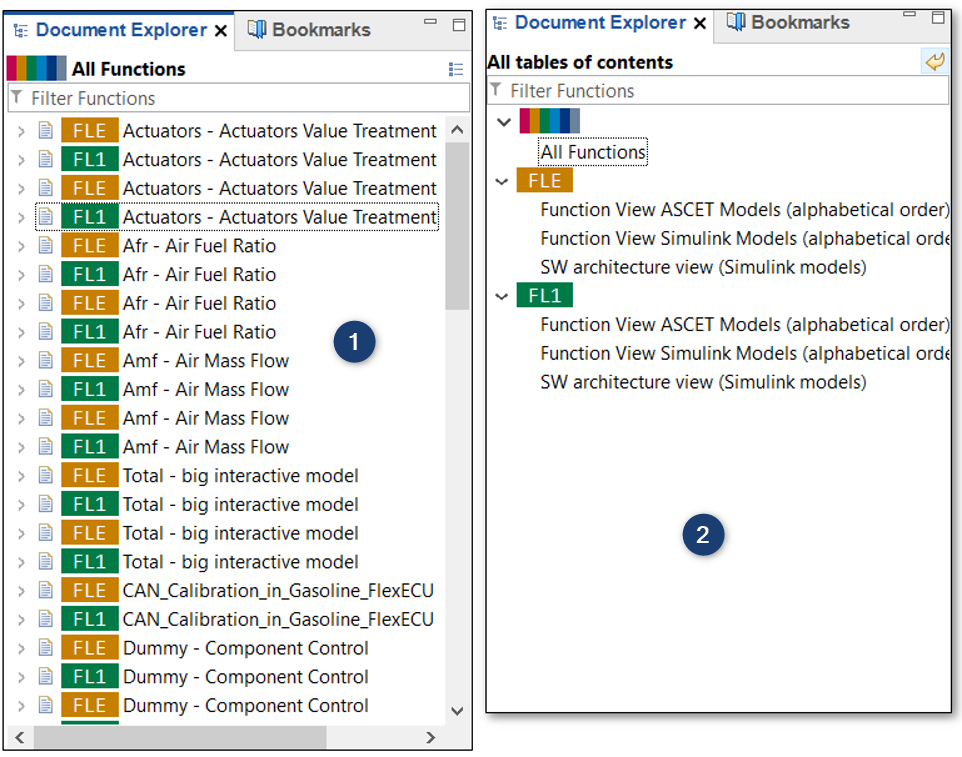
-
Single Table Of Contents (TOC)
-
TOC Overview
When more than one container are loaded into an EHANDBOOK project, All Functions is displayed in the Document Explorer which contains the Functions of all the containers. The alias names and the specified color of the container helps to identify the Functions of the different containers. With the help of this colored aliases, you can navigate to all the documents or the models of the containers. The TOC Overview (2) page of the multi containers is also named as All tables of contents which displays all available documentation views of multiple containers. Container Flag is shown to identify the container.
|
The documentation views available for selection in the EHANDBOOK- NAVIGATOR depend on the provider of the EHANDBOOK container. |
|
The topic of previous session is loaded in the Document Explorer in a new session. |
|
Wrong, incomplete or missing container content in the "Document Explorer" and the "Model Explorer" area in the EHANDBOOK-NAVIGATOR main screen! Affected container contents will be displayed wrong, incomplete or can be missing in the EHANDBOOK-NAVIGATOR. The following information can be affected:
Therefore, always check the container in the EHANDBOOK-NAVIGATOR for wrong, missing or incomplete content by validating that the container content corresponds to the ECU documentation source before you start working. Before working with a container:
To identify the cause for the wrong, missing or incomplete content, the producer of the container must check the source files from where the container was created. If the source files are correct and the appearance of the error is reproducible, the producer of the container must contact the local sales representative or the ETAS support to report this error. |
Opening and Saving of Attachments in EHANDBOOK-NAVIGATOR
Attachments of an FC can be opened and saved to a disk space on your machine for further operations.
To open an attachment of an FC from the Document Explorer follow the steps below:
-
Expand the Attachments node.
A list of attached files is displayed. -
Click on an attachment.
<Or>
Right-click on an attachment.
A context menu is displayed.
ClickOpen Attachment.
Attachment opens with the default associated program in your machine.
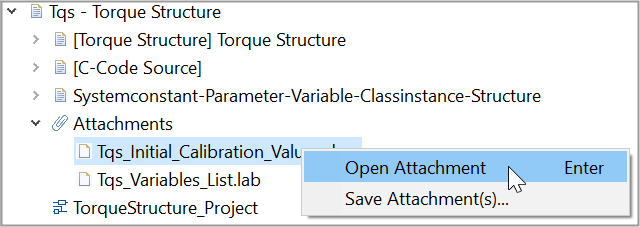
To save an attachment of an FC from the Document Explorer follow the steps below:
-
Expand the Attachments node.
A list of attached files is displayed. -
Right-click on an attachment.
A context menu is displayed.
ClickSave Attachment(s)…Save Attachment(s)window is displayed
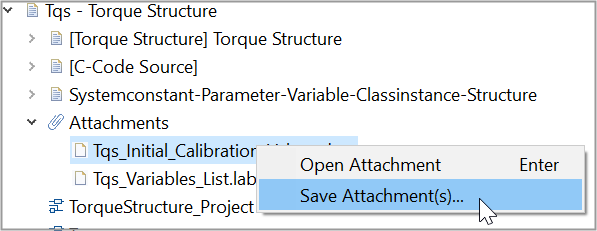
|
To save multiple files, Hold <Ctrl> key and select the files you want to save at
once. Then Right-click and click |
To save all attachments of an FC from the Document Explorer follow the steps below:
-
Right-click on the Attachments entry of the FC.
A context menu is displayed.
ClickSave All Attachments…
Save Attachment(s)window is displayed.
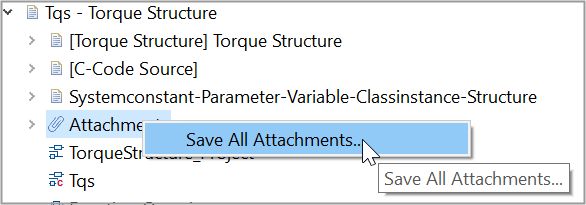
Viewing the Properties of a TOC Entry
To view the set of properties and their relevant values for an entry in the Properties View:
-
Click the entry in the Document Explorer.
The related set of properties and their relevant values are displayed in the Properties View.
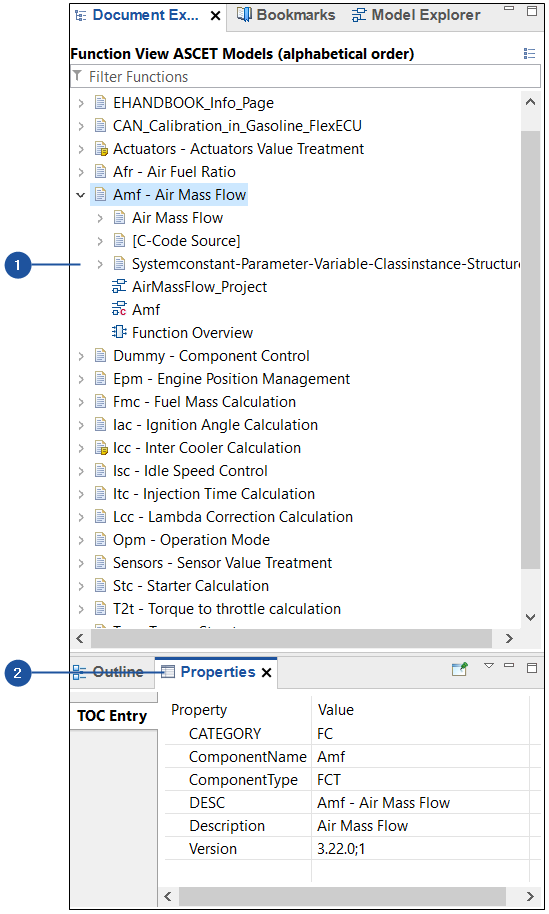
-
TOC entry
-
Properties view
|
Only the properties and values specified for the entries in the table of contents by the publisher of the EHANDBOOK container are displayed in the Properties View. |
Document Viewer
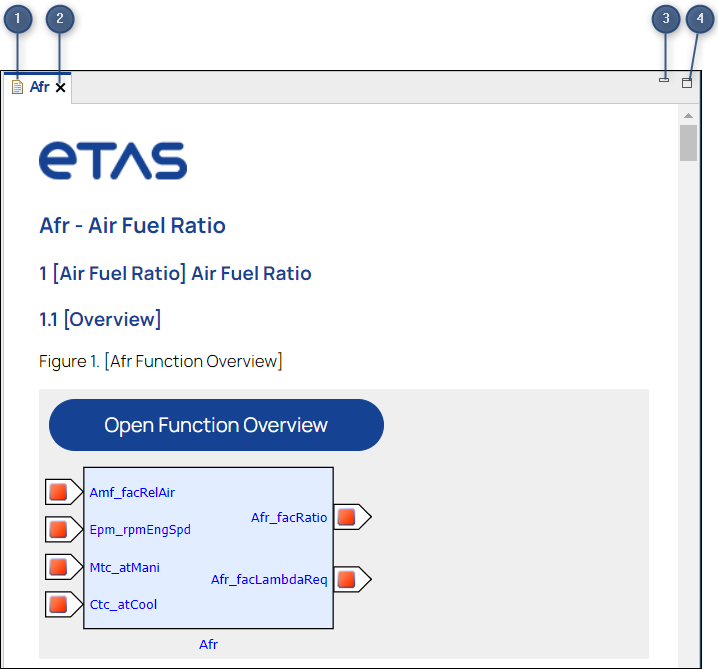
-
View Bar
-
Close
-
Minimize
-
Maximize
The Document Viewer displays the textual content of an EHANDBOOK container. The Document Viewer is enabled only when an EHANDBOOK container is loaded. Whenever you select a topic from the Document Explorer, the content relevant to the selected topic is displayed in the Document Viewer. The View Bar (1) of the Document Viewer displays the heading of the topic currently displayed in the Document Viewer.
The Document Viewer displays textual content and images, similar to a web browser rendering a web page. Links are embedded in the content. A Link Bar, provided in the images of models displayed in the Document Viewer, are linked to their interactive model. Click the Link Bar to view the interactive model in the Model Viewer.
Displaying the content of a search result is also linked to the Document Viewer. Whenever you select an entry in the Search Results View, the corresponding content is displayed in the Document Viewer and the search terms are highlighted in the content.
For navigation, vertical and horizontal scrolling is provided. Press Page Up/Page
Down to scroll the displayed content one page up or one page down. To close
the Document Viewer, click Close (2). Click Minimize (3) or Maximize (4) to min-
imize or maximize the Document Viewer.
Dynamic interactions with the content in the Document Viewer is possible using Find in current tab, sortable and filterable tables.
-
Right-click on the Document Viewer and click Print.
<Or>
Press<CTRL+P>
Print Documentdialog box is displayed. -
Click
Printer Settings…to set the printer options as required. -
Click
Printto print the document.
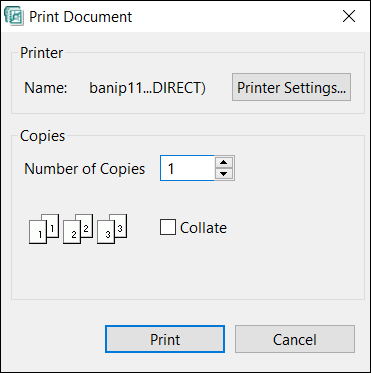
|
Make sure that the necessary fonts are installed in your system for the text to be rendered properly in the printed document. |
Supporting Multiple Tabs in the Document Viewer
EHANDBOOK-NAVIGATOR allows to open multiple tabs in the Document Viewer which helps to work with different documentation contents at the same time. For example, to work with multiple functional components from different containers.
To open multiple tabs from Document Explorer or Bookmarks View or Find in EHANDBOOK File(s) Result View:
-
Right-click on a Functional Component in the Document Explorer.
<Or>
Right-click on a Functional Component in the Bookmarks View.
<Or>
Right-click on a Search Result Hit in the Find in EHANDBOOK File(s) Result View.
A context menu is displayed.
ClickOpen in New Tab.
<Or> -
Select the Functional Component in the Document Explorer/ Bookmarks View or Search Result Hit and press
<CTRL+ENTER>.
<Or> -
Select the Functional Component in the Document Explorer/ Bookmarks View or Search Result Hit and click the middle mouse button.
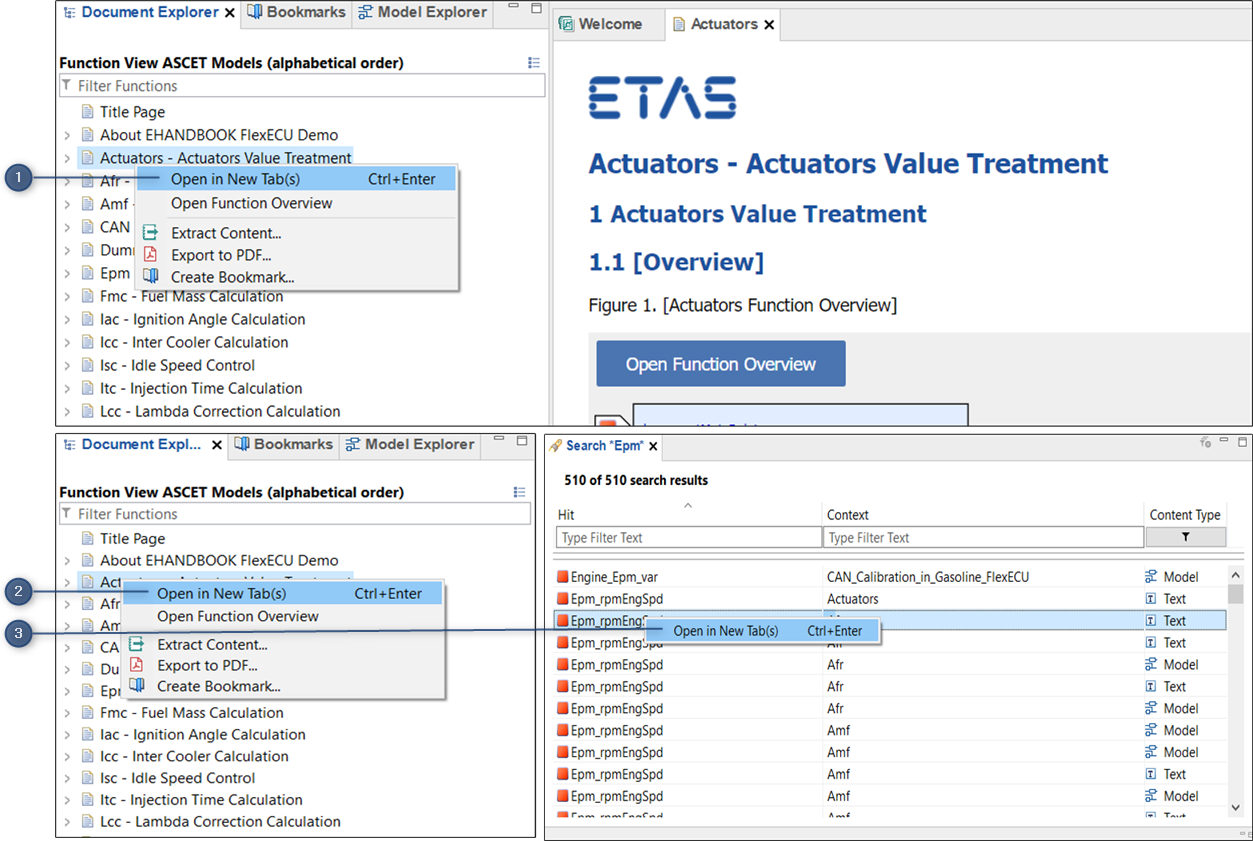
-
Context menu in the Document Explorer
-
Context menu in the Bookmarks View
-
Context menu in the Find in EHANDBOOK File(s) Result View
A new tab is displayed in the Document Viewer.
To open multiple tabs from a graphics where the ClickPic feature is enabled:
-
Right-click on a graphics where the ClickPic feature is enabled.
A context menu is displayed.
ClickOpen in New Tab.
<Or> -
Go to a graphics where the ClickPic feature is enabled and hold the
<CTRL>key and click the left mouse button.
<Or> -
Go to a graphics where the ClickPic feature is enabled and hold the
<CTRL>key and click the middle mouse button
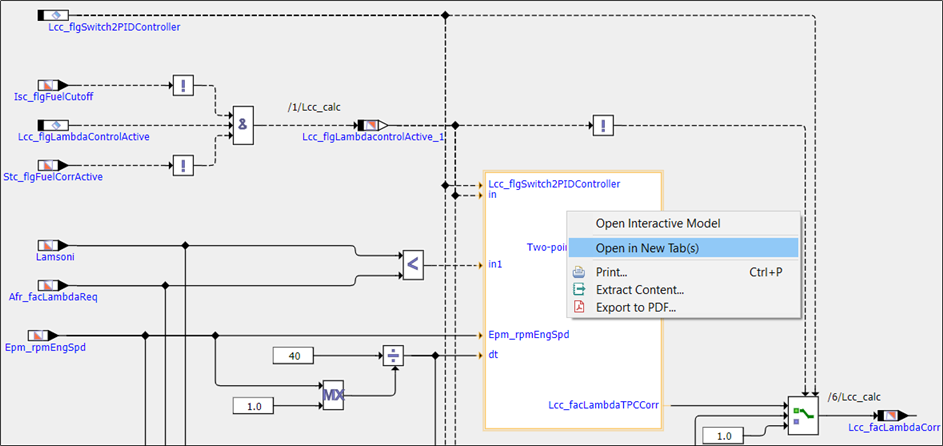
A new tab is displayed in the Document Viewer.
-
Hold
<CTRL>key and click the left mouse button in your mouse on a func- tion in the Label pop-up.
<Or> -
Hold
<CTRL>key and click the middle mouse button on a function in the Label pop-up.
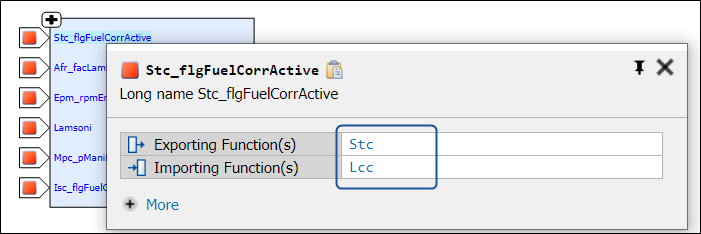
A new tab is displayed in the Document Viewer.
|
Embedded links refer to content within the container or to external web-sites. For the latter, an external web-browser opens the linked web-site. |
Context Menu
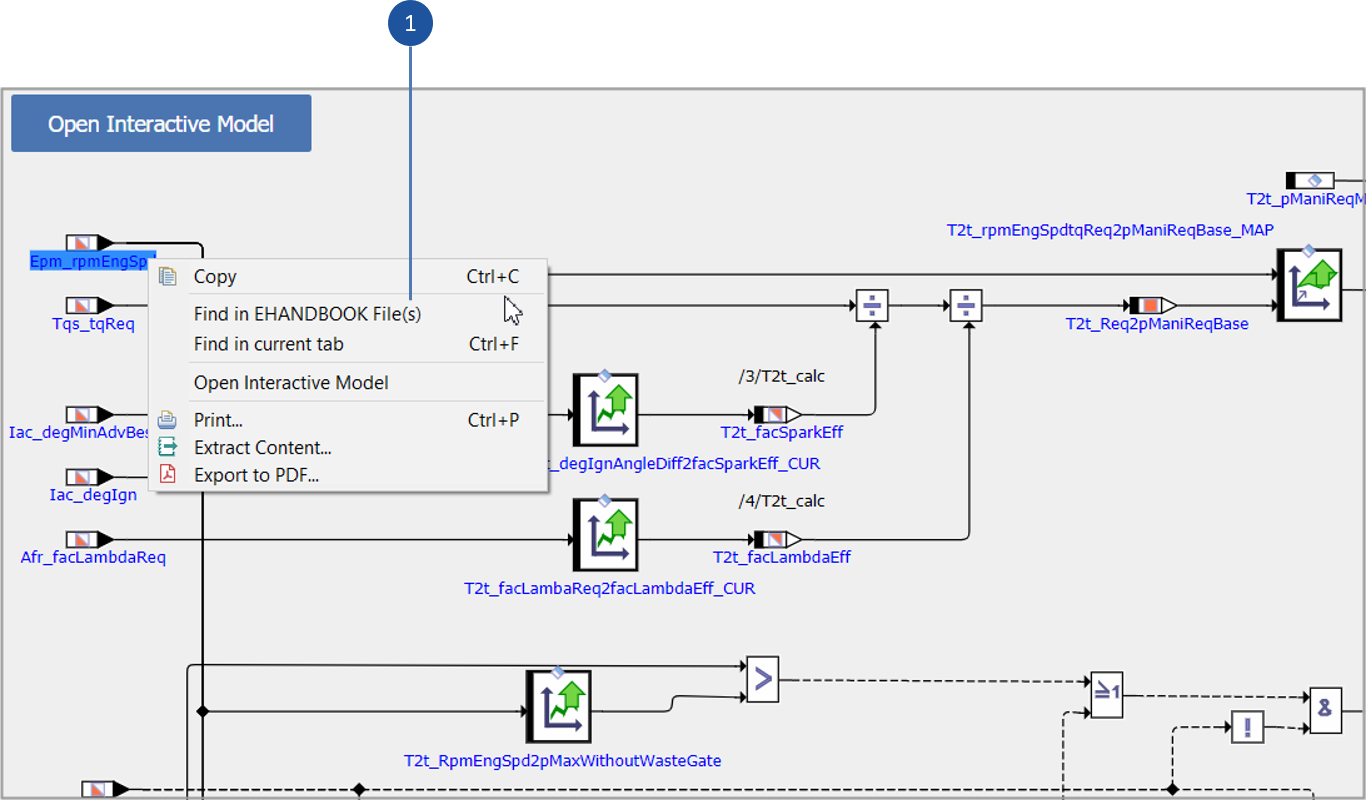
-
Context menu
The Context Menu (1) contains the following menu items:
-
Copy
Allows you to copy text in the Document Viewer.
This option is displayed in the context menu, only if text strings are selected in the Document Viewer. -
Find in EHANDBOOK Files(s)
Initiates the search in all the loaded EHANDBOOK files for the selected text.
This option is displayed in the context menu, only if text strings are selected in the Document Viewer. -
Find in current tab
Initiates the search in the currently opened tab for the selected text.
This option is displayed in the context menu, only if text strings are selected in the Document Viewer. -
Open Interactive Models
Opens the interactive models.
You can explore and interact with the ASCET block diagrams\Simulink models dynamically in the Model Viewer. -
Print…
Displays the Print dialog box.
In the dialog box, specify the printer and invoke the printing action. -
Extract Content…
Displays the Extract EHANDBOOK container window.
You can extract content from the currently opened container to a new EHANDBOOK container. -
Export to PDF…
Allows you to export the contents of a functional component to a PDF file.
Sorting and Filtering Tables
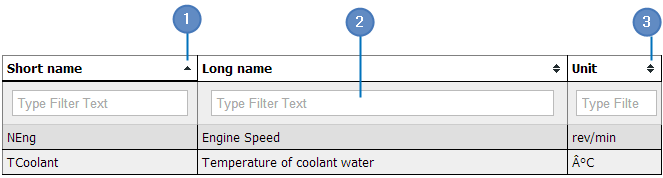
-
Sort button
-
Filter field
-
Sort button
Tables present in the content can be sorted and filtered in the Document Viewer.
Sorting occurs alphabetically. Filtering operation occurs for those columns that
contain text in the Filter field.
To sort a tabular column:
-
Click the
Sort button(1) available on the column heading.
The column is sorted alphabetically from A-Z. -
To reverse the sorting click on the Sort button again.
-
Sort button(3) indicates default sorting of the table column.
To filter tabular content:
Type the text in the relevant Filter field(2). Filtered entries are displayed.