Search Views
Search Results View
Search Results view of a single container:
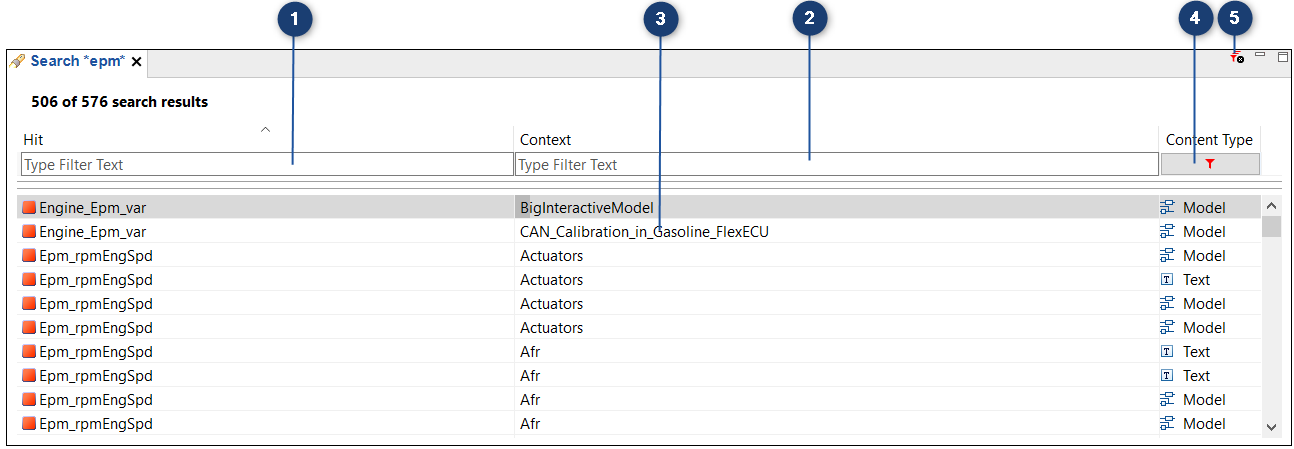
-
Filter in Hit field
-
Filter in the Context field
-
Search result
-
Content Type
-
Clear Filters
Search Result View when multiple containers are loaded:
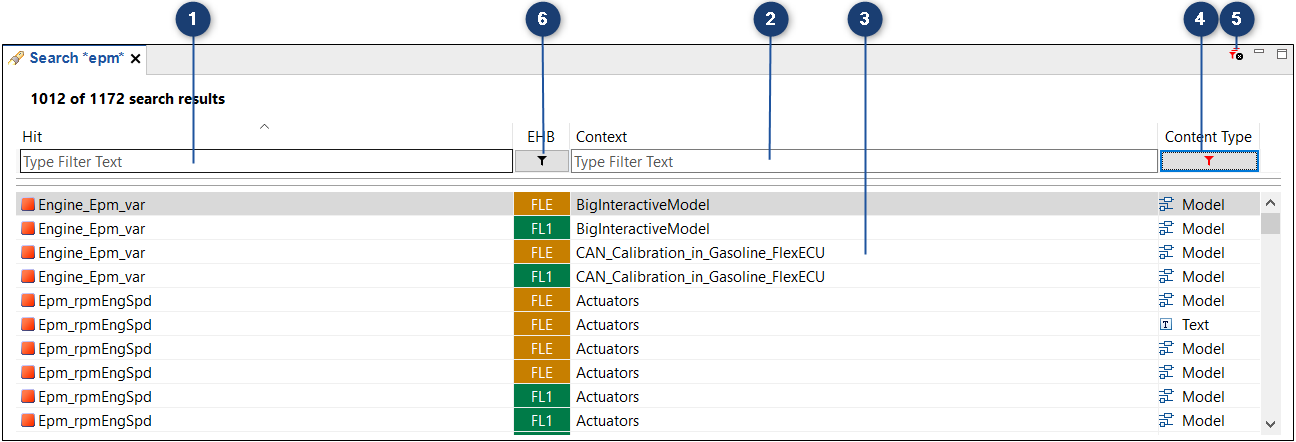
-
Filter in Hit field
-
Filter in the Context field
-
Search result
-
Content Type
-
Clear Filters
-
Container selection
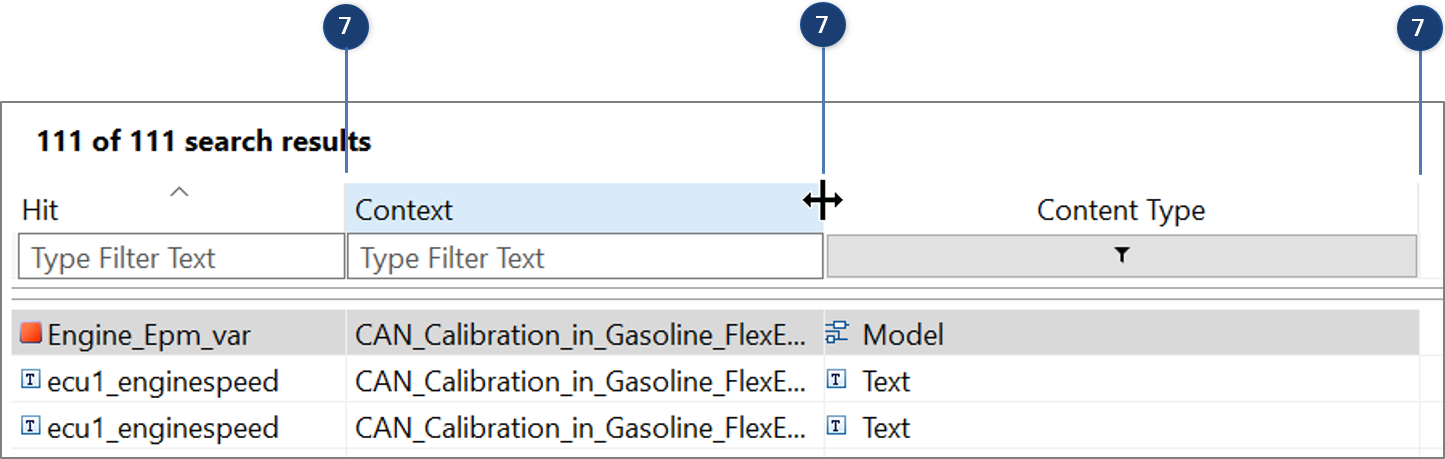
-
Column resize
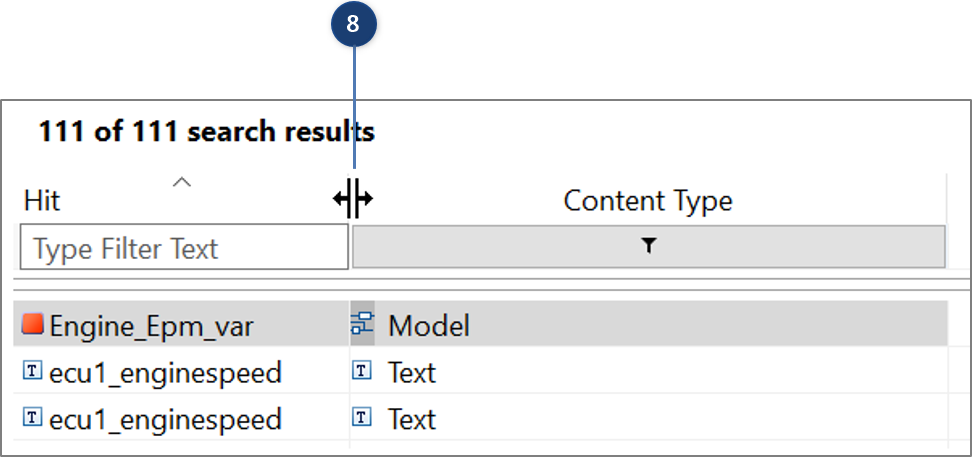
-
Column hidden
When a search has been initiated, the search results are displayed in the Search Results View. The Search Result View consists of columns for Hit, Context and Content Type when single container is loaded where as in a multiple containers, EHB column is also displayed which helps you to filter the containers.
Use the Filter (1) and Filter (2) field in the Search Result View to filter the search results. Filtering is applied across all search result entries and search result hits.
In the Content Type (4) column, you can filter the type of items such as Text, Figure, Model to be displayed in the Search Results View.
When filters are applied in EHB (6) or Content Type (4) or both, the icon of those filters as well as the Clear Filter (5) will be changed to red. You can clear all the applied filters by clicking Clear Filter (5).
Use the Column resize (7) to increase or decrease the size of the column width. Hold the left mouse button and drag as required to increase or decrease the size of the column width.
Use the Column hidden (8) to display the hidden column by increasing its width. Hold the left mouse button and drag to the right hand side to view the hidden column. If a column width is increased outside the Search Result View then a horizontal scroll bar appears at the bottom of the table.
Navigation and selection in the Search Result View is possible with the keyboard and the mouse.
-
Keyboard: Press
Up arrow/Down arrowkeys to move up and down. Navigate to the search result hit entry and pressEnter. The relevant topic is loaded and the searched text strings are highlighted. -
Mouse: Double-click on a search result/search results hit entry to load the corresponding topic in the Document Viewer. The searched text strings are highlighted in the loaded topic.
Find in current tab
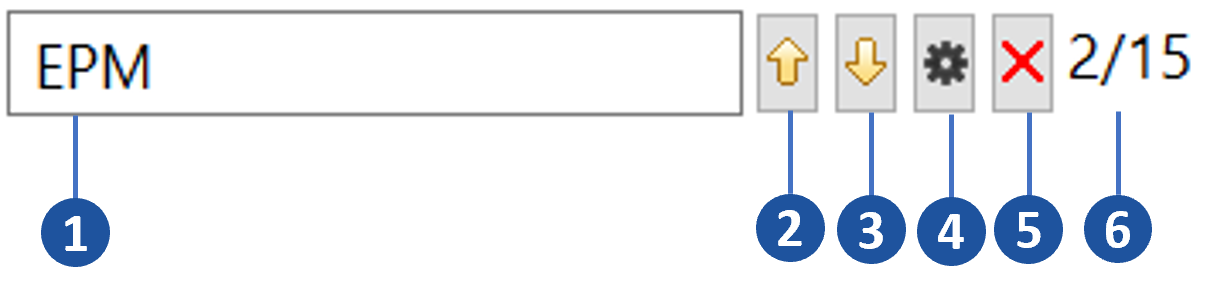
-
Search field
-
Previous search hit
-
Next search hit
-
Settings
-
Close
-
Search status
Find in current tab assists you in finding vital information in the Document Viewer and Model Viewer. Search is performed on the topic loaded in the Document Viewer or on the interactive model loaded in the Model Viewer. It also helps to find the labels in the nested hierarchies in the Model Viewer.
Settings
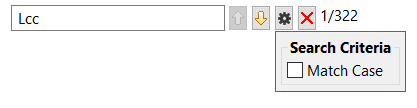
Settings feature assists you to perform case-sensitive text search by selecting the Match Case check box.
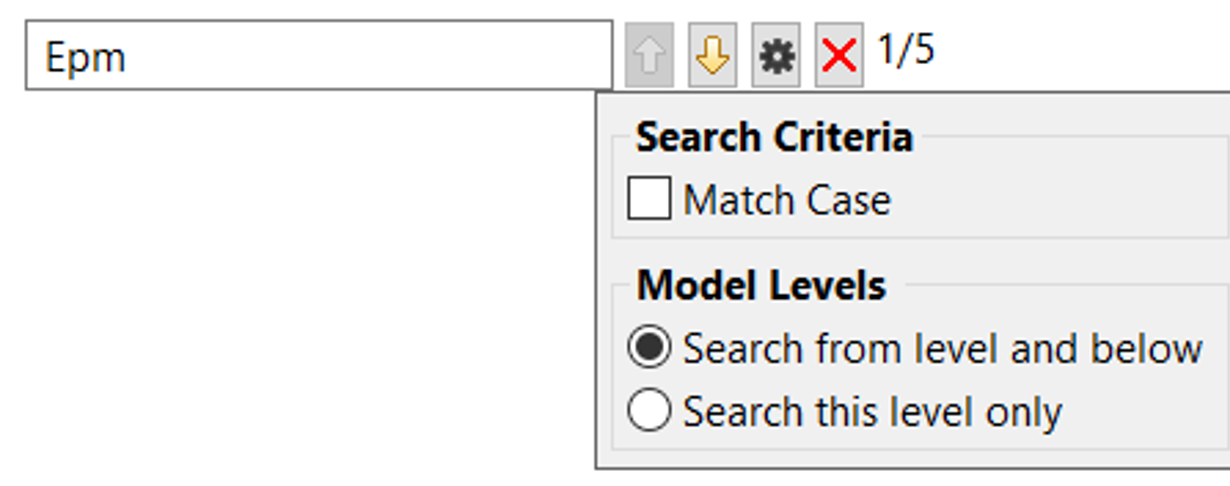
You can select Search from level and below to search the text on Model and in the nested hierarchy of that model. You can select Search this level only to search the displayed text on the Model Viewer.