Other Views
Progress View
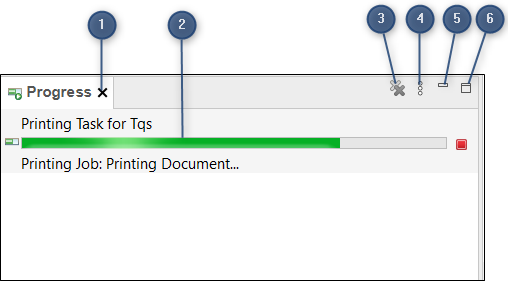
-
Close
-
Task in Progress
-
Remove Completed Operations
-
View Menu
-
Minimize
-
Maximize
The Progress View displays a list of tasks in progress and the tasks completed. It
also provides the controls to remove all completed operations (2).
To close the Progress View, click Close (1). Click Minimize (5) or Maximize (6) to
minimize/maximize the Progress View.
|
Progress view is enabled by clicking Shows background operation in progress view button, when a task is running in the background. |
Properties View
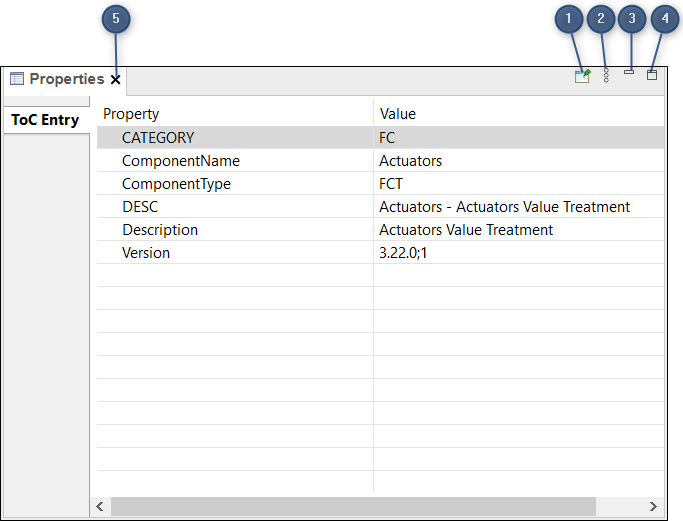
-
Pin this property view to the current location
-
View Menu
-
Minimize
-
Maximize
-
Close
Properties View displays set of properties and relevant values for any label selected in the Document Viewer/Model Viewer/Function Overview Diagram. Click on the label name hyperlink to display its properties and relevant values. Properties are also displayed for a Table of Contents (TOC) entry selected in the Document Explorer. The property label is displayed in the Property column, and the relevant value is displayed in the Value column.
Click Pin this property view to the current location (1) helps to pin the displayed property to the current location.
When you click on View menu (2) displays the below 2 features.
-
New Properties view:
⇒ When you clickNew Properties view, new property view will be displayed. -
Pin to selection:
⇒ When you clickPin to selection, the selected property will pin to the current location.
Click Minimize (3) or Maximize (4) to minimize or maximize the Properties View.
To close the Properties View, click Close (5).
|
Properties and values displayed in the Properties View are not defined by EHANDBOOK-NAVIGATOR. They are provided by the publisher of the EHANDBOOK container and are part of the container’s content. Only the properties and values specified by the publisher for the entries in the Table of Contents are displayed in the Properties View. |
|
Viewing properties of a label is not supported in Basic Mode of EHANDBOOK-NAVIGATOR. A message is displayed indicating the non-availability of the function in Basic Mode. |
Safety Advice Dialog
Safety Advice relevant to ETAS EHANDBOOK-NAVIGATOR is provided in a Safety Advice dialog box. It is available in multiple languages.
To view the safety advice:
-
On the
Helpmenu, selectSafety Advice….Safety Advicedialog box is displayed. -
Click the language bar and select the relevant language to view the safety advice in that language.
-
Click
Acknowledgedafter reading the safety advice.
Importing Functions Dialog

Importing function dialog box allows you to select an importing functions for
which the content will be loaded in the Document Viewer. The dialog box is displayed,
only if more than one importing function is available for the selected label.
The applicable importing functions are listed one below the other. The relevant function needs to be selected. At least one function has to be selected. Filter field is provided to filter the functions.
-
Ok
⇒ Topic of the function selected is loaded in the Document Viewer. -
Cancel
⇒ Closes the dialog box without loading the function topic.