Preference Dialogs
The Preferences Dialog Box allows you to set your cache and display preferences.
To open the Preferences Dialog Box, go to File menu and select Preferences. The preferences dialog box displays the following preferences:
Accessibility
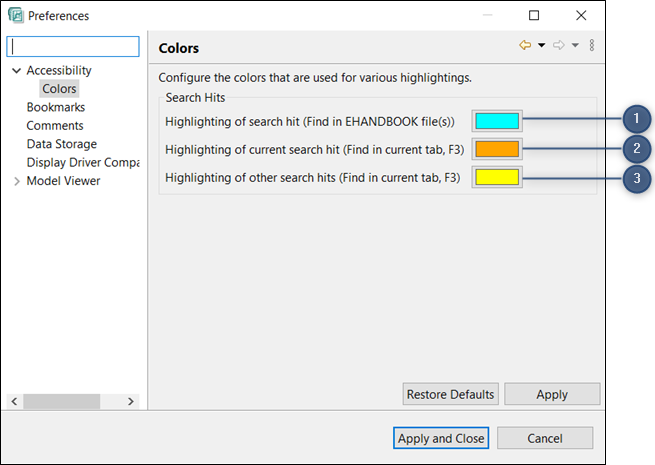
-
Color to highlight the Find in EHANDBOOK file(s) search hit
-
Color to highlight the Find in current tab search hit
-
Color to highlight other Find in current tab search hit
EHANDBOOK-NAVIGATOR allows you to change the default color to highlight the Find in EHANDBOOK file(s), Find in Current tab and other search hits.
To change the color of Find in EHANDBOOK file(s), Find in Current tab and other search hits:
-
Go to
Fileand clickPreferences.
⇒Preferencesdialog box is displayed. -
Click
Accessibility→Colors -
Click on the color of Highlighting of search hit (Find in EHANDBOOK file(s)) to change the highlight color of the Find in EHANDBOOK file(s) search hit, click on the color of Highlighting of current search hit (Find in current tab, F3) to change the highlight color of the Find in current tab search hit and click on the color of Highlighting of other search hits (Find in current tab, F3) to change the highlight color of other Find in current tab search hit.
⇒ A color pattern is opened. -
Select or define the color and click
OK. -
Click
Applyto apply the selected color. -
Click
ApplyandClose.
⇒ The selected color is applied.
Bookmarks
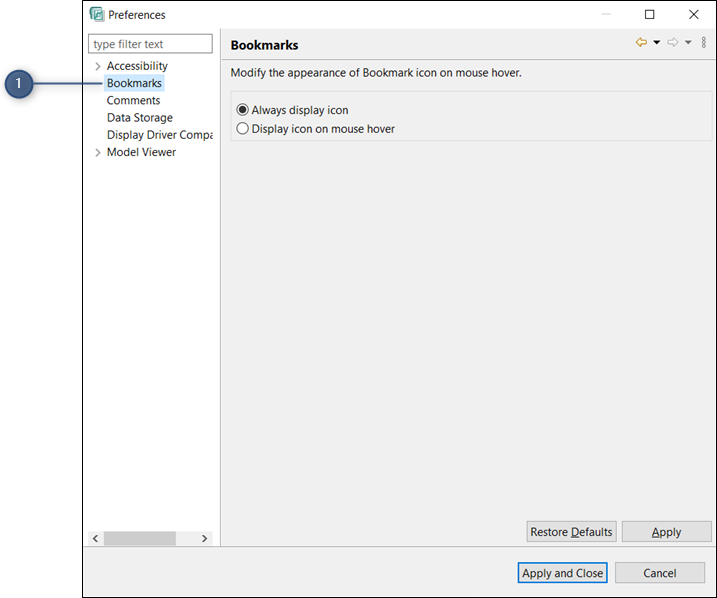
-
Bookmarks
Bookmarks displays the option to modify the appearance of bookmarks icon.
To select the appearance of the bookmarks icon select Always display icon or
Display icon on mouse hover.
-
Apply and Close
⇒ Applies the preferences settings and closes the dialog box. -
Cancel
⇒ Closes the dialog box without applying the preferences settings. -
Apply
⇒ Applies the preferences settings without closing the dialog box. -
Restore Defaults
⇒ Applies the default preferences settings.
Comments
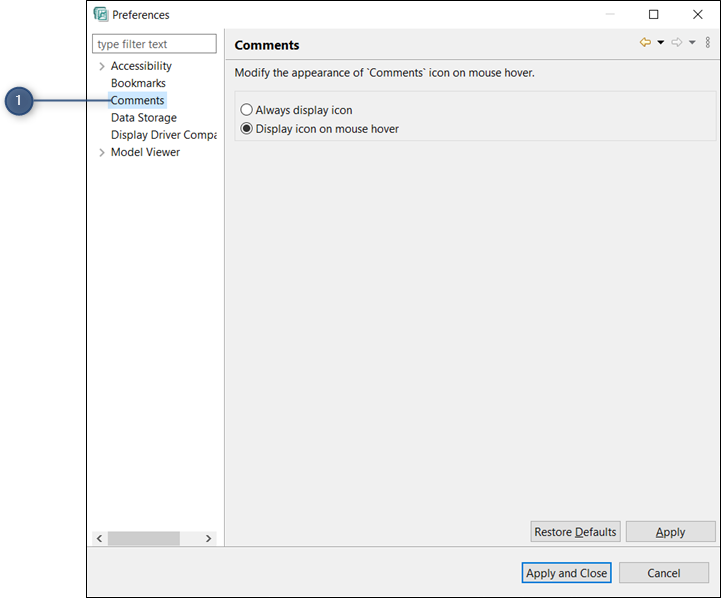
-
Comments
Comments displays the option to modify the appearance of comments icon.
To select the appearance of the comments icon select Always display icon or
Display icon on mouse hover.
-
Apply and Close
⇒ Applies the preferences settings and closes the dialog box. -
Cancel
⇒ Closes the dialog box without applying the preferences settings -
Apply
⇒ Applies the preferences settings without closing the dialog box. -
Restore Defaults
⇒ Applies the default preferences settings.
Data Storage
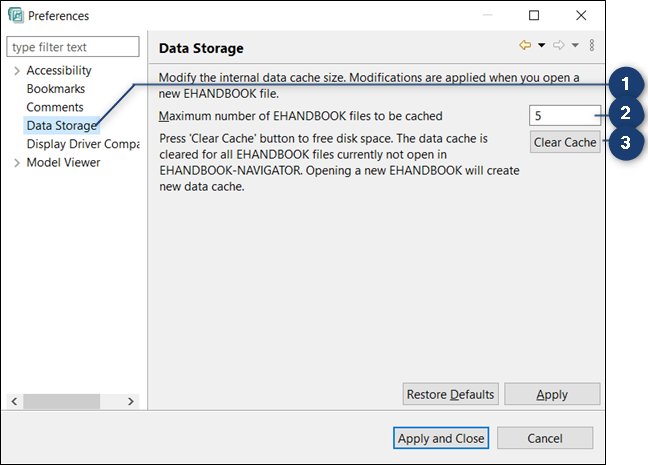
-
Data storage
-
Maximum number of containers to be cached
-
Clear Cache
Data Storage (1) displays the settings provided to you to set your cache preferences. Cache is a component that transparently stores data so that future requests for that data can be served faster.
-
Data Cache
⇒ EHANDBOOK-NAVIGATOR allows your to set the number of containers that can be cached. Cache size can vary from 1 to 30. The recommended and the default cache size is 5.-
In the field Maximum number of containers to be cached (2), set the maximum number of containers that can be cached. Loading more con- tainers than the maximum number allowed removes previously loaded containers from the cache so that only the set maximum number of con- tainers are cached.
-
Click
Apply. The new cache preferences will be applied during the next launch of EHANDBOOK-NAVIGATOR
-
|
Increasing the cache size will reduce the available disk space on the machine. |
-
Clear Cache
⇒ When the disk space is getting full, clearing the cache will free the disk space.-
Click
Clear Cache(3) and the cache will be cleared for all containers currently not open in EHANDBOOK-NAVIGATOR.
-
|
Cache preferences is an advanced feature. Unless absolutely necessary, the default values must not be tampered. Cache settings is applied across multiple instances. The latest changes will be reflected in all the instances. |
-
Apply and Close
⇒ Applies the preferences settings and closes the dialog box. -
Cancel
⇒ Closes the dialog box without applying the preferences settings. -
Apply
⇒ Applies the preferences settings without closing the dialog box. -
Restore Defaults
⇒ Applies the default preferences settings.
Display Driver Compatibility
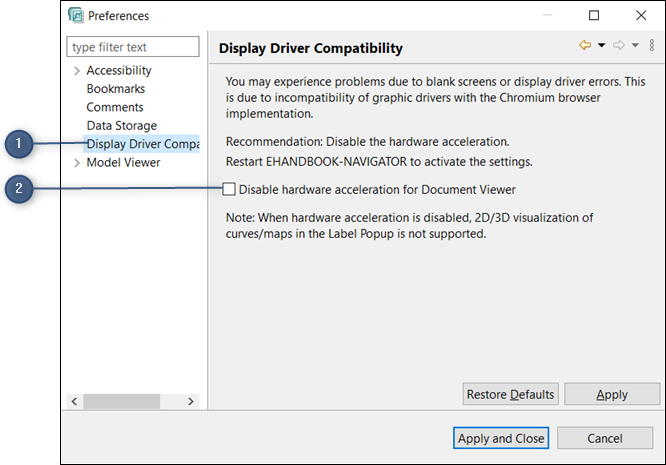
-
Display Driver Compatibility
-
Disable hardware acceleration
Display Driver Compatibility (1) displays the settings provided to you to disable hardware acceleration.
Disable hardware acceleration for Document Viewer
You can select this option if you face problems due to blank screens or display driver errors.
-
Apply and Close
⇒ Applies the preferences settings and closes the dialog box. -
Cancel
⇒ Closes the dialog box without applying the preferences settings. -
Apply
⇒ Applies the preferences settings without closing the dialog box. -
Restore Defaults
⇒ Applies the default preferences settings.
Model Viewer
Data Visualization
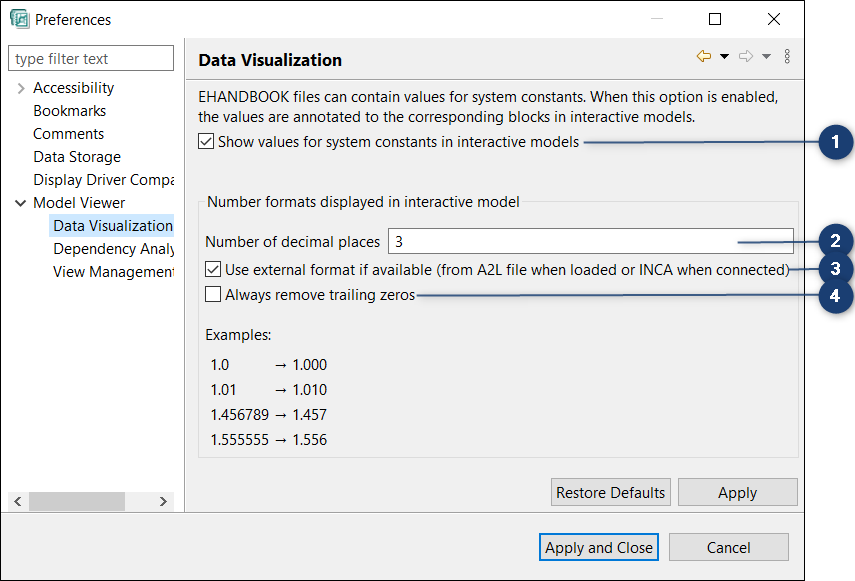
-
System constants value
-
Decimal places
-
External format
-
Trailing zeros
Data Visualization displays the option to show/hide the values of system constants (1) in Interactive models.
In the Number of decimal places (2) field, define the number of digits to display
after the decimal place in the interactive model. The value must be an integer
between 0 and 8.
If the Use external format if available (3) checkbox is checked, then the external
format of the selected data source is applied. For more details on Data Source
connection refer to:
-
INCA Experiment (Live)Live Visualization of Output Values for Maps and Curves
-
Measurement and Calibration files Visualization of Offline Measurement
If the Always remove trailing Zeros (4) checkbox is checked, the zeros in the
decimal part of the number are deleted and the values are rounded.
|
Rounding off the decimal values happens in the last digit after the decimal point. The values are Round up or Round down based on the value of the last digit. For example, 6.737 is rounded up to 6.74 and the value 6.734 is rounded down to 6.73. |
|
“Examples” shows how the different output values are displayed in the interactive model based on the selections made in (2) & (4) |
-
Apply and Close
⇒ Applies the preferences settings and closes the dialog box. -
Cancel
⇒ Closes the dialog box without applying the preferences settings. -
Apply
⇒ Applies the preferences settings without closing the dialog box. -
Restore Defaults
⇒ Applies the default preferences settings.
Dependency Analysis
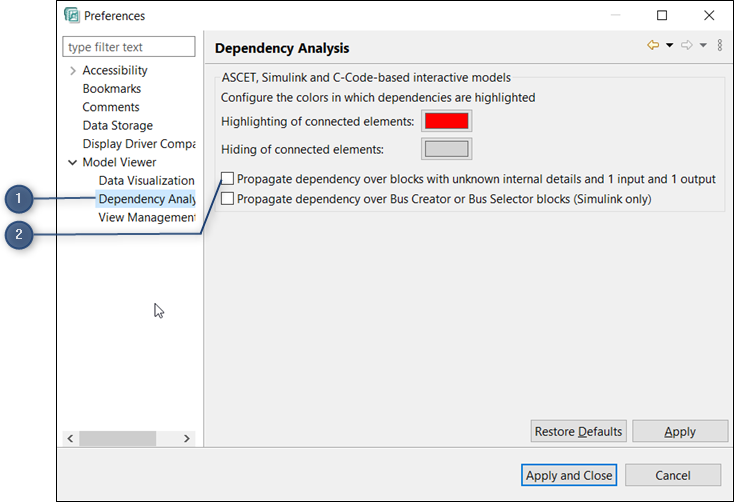
-
Dependency Analysis
-
Make the changes for signal flow highlighting/hiding
Dependency Analysis (1) allows you to make the settings for changing the default colors to highlight/hide the signal flow.
You can check the checkbox Propagate dependency over blocks with unknown
internal details and 1 input and 1 output to propagate the signal flow highlighting
over unknown blocks which have 1 input and 1 output.
-
Apply and Close
⇒ Applies the preferences settings, closes the dialog box. The changes will be reflected only after the restart of EHANDBOOK application. -
Cancel
⇒ Closes the dialog box without applying the preferences settings. -
Apply
⇒ Applies the preferences settings without closing the dialog box. -
Restore Defaults
⇒ Applies the default preferences settings.
View Management
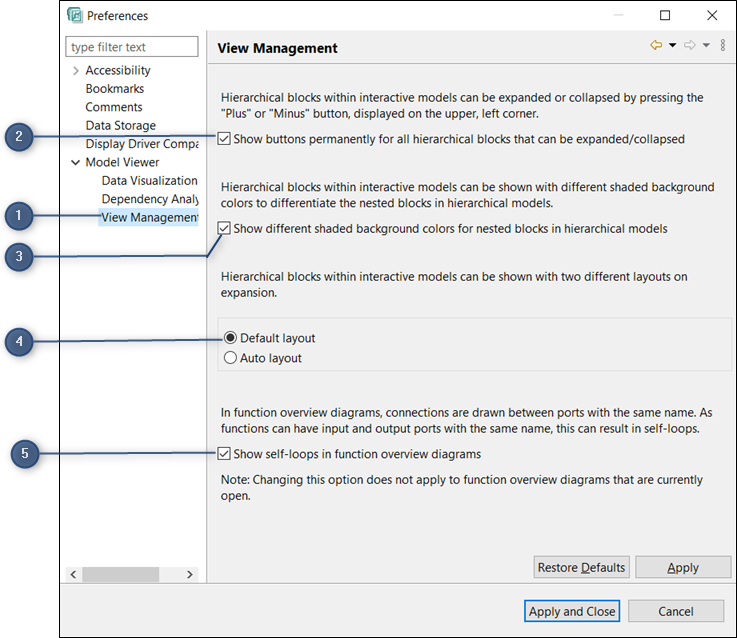
-
View Management
-
Expand/Collapse Hierarchical Blocks Checkbox
-
Enable/Disable Different Shaded Background in Hierarchical Models Checkbox
-
Select layout
-
Enable/Disable self-loops in function overview diagrams Checkbox
View Management (1) displays the settings provided to you for display of interactive models in Model Viewer.
-
Show/Hide Expand and Collapse Buttons
-
You can choose to permanently show/hide expand and collapse but- tons displayed for the hierarchical blocks in the interactive models.
-
To view the buttons permanently, select
Show buttons permanently for all hierarchical blocks that can be expanded/collapsed (2). -
To hide the buttons, clear
Show buttons permanently for all hier- archical blocks that can be expanded/collapsed(2). -
You can choose to show/hide different shaded background colors for nested blocks in hierarchical models.
-
To enable different shaded background colors for nested blocks hier- archical models, select
Show different shaded background colors for nested blocks in hierarchical models(3). -
To disable different shaded background colors for nested blocks in hier- archical models, clear
Show different shaded background colors for nested blocks in hierarchical models(3). -
To select a layout for the hierarchical models, select
Default layoutorAuto layout(4). -
You can choose to show/hide self-loops in function overview diagrams.
-
To enable self-loops in function overview diagram, select
Show self- loops in function overview diagrams(5). -
To disable self-loops in function overview diagrams, clear
Show self- loops in function overview diagrams(5).
-
-
Apply and Close
⇒ Applies the preferences settings and closes the dialog box. -
Cancel
⇒ Closes the dialog box without applying the preferences settings. -
Apply
⇒ Applies the preferences settings without closing the dialog box. -
Restore Defaults
⇒ Applies the default preferences settings.